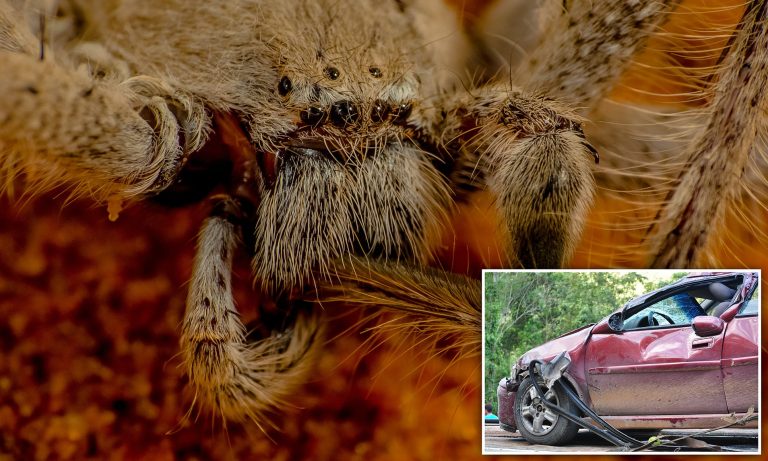One Stick of Ram Not Working
If your computer is only recognizing one stick of ram, there are a few things that could be causing the issue. First, check to see if the ram is properly seated in the slots. If it is not seated correctly, try taking it out and putting it back in.
If that does not work, try reseating all of the other components in your computer (processor, graphics card, etc.). If reseating the components does not work, then you may need to replace the motherboard or take your computer to a repair shop.
If one of your RAM sticks isn’t working, it can be a pain to troubleshoot. Here are a few tips to help you figure out what’s going on.
First, make sure that the stick of RAM is properly seated in its slot.
Sometimes, if it’s not all the way in, it can cause problems. If that doesn’t fix the issue, try removing the other stick of RAM and see if that one works by itself.
If neither of those solutions work, there could be a problem with the motherboard or with the RAM itself.
If you’re comfortable doing so, you can try testing each stick of RAM in another computer to see if they work there.
If all else fails, you may need to replace your RAM entirely. Luckily, memory is relatively inexpensive these days, so this shouldn’t break the bank too much.
2Nd Stick of Ram Not Working
If you’ve recently added a second stick of RAM to your computer and it’s not working, there are a few things you can try to troubleshoot the issue. First, check that both sticks of RAM are compatible with your motherboard. If they are, then try reseating them in their slots.
Sometimes the connection between the RAM and the motherboard can become loose over time and causing problems.
If reseating the RAM doesn’t work, then you may need to test each stick of RAM individually to see if one is defective. To do this, remove one stick of RAM and leave the other in place.
Then boot up your computer and see if it works normally. If it does, then you know that the first stick of RAM is good and the problem lies with the second stick. You can then either replace it or return it for a refund/exchange depending on where you bought it from.
Hopefully one of these solutions will fix your problem so that you can enjoy using your new extra memory!
Why is One of My Ram Sticks Not Being Detected?
One of the most common reasons why a RAM stick might not be detected is that it is not properly seated in the memory slot. If you have recently installed the RAM, make sure to double check that it is pushed in all the way until you hear a clicking sound. Another possibility is that your motherboard’s BIOS needs to be updated in order for it to recognise the new RAM.
You can usually find instructions on how to do this on your motherboard’s website.
If neither of these solutions work, then it’s possible that there is something wrong with the actual RAM stick itself. In this case, you would need to test the stick in another computer or contact the manufacturer for further assistance.
Why is Only One of My Ram Sticks Being Used?
If you’re noticing that only one of your RAM sticks is being used, there could be a few different reasons for this. First, let’s make sure that both RAM sticks are actually functional. If one of the RAM sticks is defective, then it’s possible that the computer is only using the good RAM stick.
To test this, you can try removing each RAM stick and booting up the computer to see if it still works.
Another possibility is that the BIOS is only configured to use one RAM stick. This is easy to check by entering the BIOS settings (usually by pressing F2 or DEL during bootup) and looking for the “Memory” or “RAM” settings.
In here, you should see an option for how much memory to use – if it’s set to half of what you have installed, then that would explain why only one of your RAM sticks is being used.
Finally, it’s also possible that your motherboard only has slots for one type of RAM – either DDR3 or DDR4. So if you have two different types of RAM installed (say, 1x 8GB DDR3 and 1x 8GB DDR4), then the motherboard will only use whichever type it supports.
In this case, you would need to remove the unsupported RAM stick in order for both sticks to be used.
How Do You Fix a Faulty Ram Stick?
When your computer won’t start, one of the first things you should check is the RAM. A faulty RAM stick can cause all sorts of problems, from crashes to blue screens of death. Here’s how to diagnose and fix a bad RAM stick.
First, try restarting your computer. If that doesn’t work, remove all the RAM sticks from your computer and clean the contacts with a soft cloth or pencil eraser. Be careful not to touch the gold pins on the bottom of the sticks.
Once you’ve cleaned the contacts, put the RAM sticks back in and try starting your computer again. If it still doesn’t work, try testing each individual RAM stick in a different slot. If one of them works in a different slot, then you know that’s the problem stick.
Will a Single Stick of Ram Work?
Will a single stick of RAM work?
The short answer is yes, but there are some caveats. If you’re using a desktop computer, then it’s likely that you have four RAM slots.
In this case, you can install just one stick of RAM and everything will work fine. However, your computer will only be able to use a portion of the total amount of available memory.
If you’re using a laptop, then it’s possible that you only have two RAM slots.
In this case, installing just one stick of RAM will likely cause your computer to be unstable. This is because the two sticks of RAM will be operating at different speeds, which can lead to data corruption and other issues. It’s generally recommended that you install two matching sticks of RAM in laptops for best results.
Of course, if you’re planning on upgrading your memory in the future, then it makes sense to install just one stick now and add another later when needed. This way you’ll avoid having to buy all new memory modules when an upgrade is needed.
Conclusion
If one of your computer’s RAM sticks isn’t working properly, don’t panic. There are a few things you can try to troubleshoot the problem. First, check to make sure that the RAM stick is firmly seated in its slot.
If it seems loose, try removing and reinserting it. If that doesn’t work, try testing the RAM stick in another slot. If you have more than one stick of RAM, you can also try running your computer with just one stick to see if that makes a difference.
If none of these solutions work, it’s possible that the RAM stick is faulty and will need to be replaced.