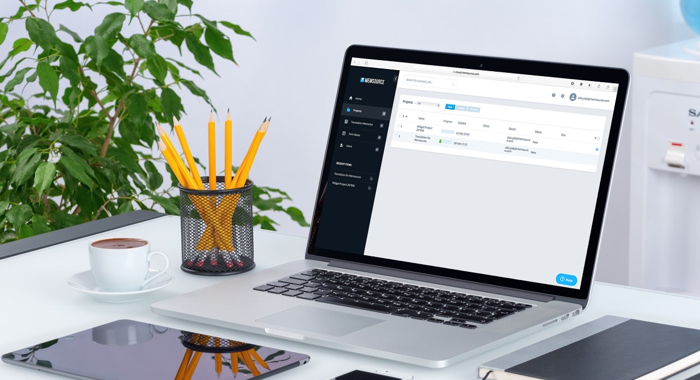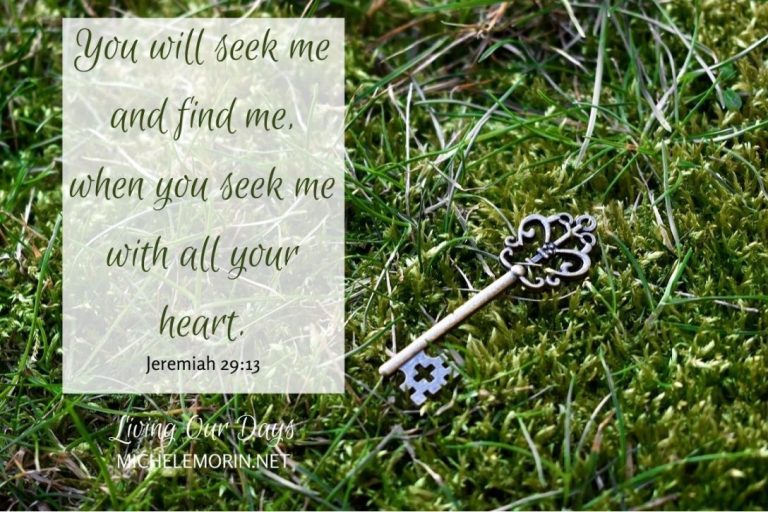How to Remove Navigation Bar S8
If you want to remove the navigation bar on your Samsung Galaxy S8, there are a few methods you can try. One is to use a third-party app like GMD Full Screen Immersive Mode, which will allow you to hide the navigation bar without root access. Another method is to enable the hidden “Immersive Mode” setting in the Developer Options menu, which will also hide the navigation bar.
If you’re not comfortable with either of these methods, you can always just disable the navigation bar entirely in the Settings menu.
- On your Samsung Galaxy S8, open the Settings app
- Tap on Display
- Scroll down and tap on Navigation bar
- Tap on the toggle switch next to Show buttons to disable it
How to Remove Navigation Bar from Home Screen
If you want to get rid of the Navigation Bar on your Home Screen, there are a few different ways that you can do it. You can either go into your Settings and turn off the “Show Navigation Bar” option, or you can use a third-party app to hide the Navigation Bar.
If you’re using a third-party app, there are a few different ones that you can choose from.
One popular option is Navbar Apps, which allows you to customize the look of your Navigation Bar and even add some cool features like animations.
Once you have an app installed, simply open it up and follow the instructions on how to hide the Navigation Bar. It’s usually as simple as tapping a button or flipping a switch.
And that’s it! Your Home Screen will now be free of the pesky Navigation Bar.
How Do I Get Rid of the Navigation Bar on My Samsung Galaxy S8?
Assuming you would like to get rid of the navigation bar on your home screen:
1. Tap and hold anywhere on the home screen until you see the option to “Add apps and widgets” or something similar. This may vary depending on which launcher you are using.
2. Select “Widgets.”
3. Find and select “Settings shortcut.” It should be a widget with a gear icon.
If you can’t find it, try searching for “settings” in the search bar at the top of the page.
4. Drag and drop the settings shortcut widget onto your home screen where you would like it to be located.
5. Tap on the settings shortcut widget to open up the Settings app; from here, you can adjust various system settings without having to go through the hassle of opening up the app each time from your app drawer.
How Do I Completely Hide My Navigation Bar?
There are a few ways that you can hide your Navigation Bar on your Android device. One way is to simply use an app that will do it for you, such as Immersive Mode. Another way is to root your device and then install a custom ROM that has the ability to hide the Navigation Bar.
Finally, you can also use a combination of apps and settings to achieve this goal. Let’s take a look at each method in turn.
The easiest way to hide your Navigation Bar is to install an app like Immersive Mode.
This app will allow you to automatically hide the Navigation Bar when you’re using certain apps or viewing certain content. You can also set it up so that the Navigation Bar only appears when you swipe up from the bottom of the screen. This makes it very easy to keep out of sight when you don’t need it.
If you want even more control over hiding your Navigation Bar, then you’ll need to root your device and install a custom ROM that supports this feature. There are many different ROMs available, so be sure to do some research before settling on one. Once you’ve installed a custom ROM, simply go into the Settings menu and look for an option to hide the Navigation Bar.
Many ROMs also allow you to customize how and when the bar appears, so experiment until you find something that works best for you.
Finally, if neither of these methods is suitable for your needs, then you can always try using a combination of apps and settings to get rid of the NavigatioBar entirelyn For example, there are several launcher apps available which allow ersatz buttons tthat performthe same function as te navigation keys along thhe bottom edgefof most Androids devices..
Yyou could also adda full-screen mode intothe Quick Settings panelso that swiping down from any pointon ther displaywill automaticallyhide tthe statusand navigation bars.. Or,.
if yyou havean AMOLED display,.yyou could tryusinga dark wallpaperor installingan app like Substratumto reduce thee amountof light emittedby thhe systemUI elementsand save some battery life in te process.. Whatever routeyyou choose totake,.with alittle bit off effortit shiuld bepossibletocompletelyhideyourNavigationBaronAndroid..
How Do I Get Rid of the Bar at the Bottom of My Screen Samsung?
If you’re using a Samsung phone, there’s a good chance you’re not happy with the TouchWiz interface. One of the most annoying features is the persistent bar at the bottom of the screen, which houses shortcuts to certain apps. Thankfully, there’s a way to get rid of it.
First, open up Settings and tap on Display. Then scroll down and tap on Home Screen. In this menu, you’ll see an option for Show Home Button.
Make sure this is turned off.
Now, go back to your home screen and long-press on an empty spot. A menu will pop up with various options; select Disable TouchWiz Easy Mode.
You may need to enter your PIN or pattern before this change takes effect.
With TouchWiz Easy Mode disabled, the persistent bar at the bottom of your screen should be gone! You can still access all of your apps by opening up the app drawer; no need to keep those shortcuts cluttering up your home screen anymore.
Conclusion
If you’re not a fan of the new navigation bar on the Samsung Galaxy S8, don’t worry – you can easily remove it. Here’s how:
First, open up the Settings app and head to the Display section.
Scroll down and tap on Navigation bar.
From here, you can choose between the traditional navigation buttons or the new “full screen” mode. If you want to get rid of the navigation bar entirely, select “Full screen gestures.”
You’ll be warned that this will make some features less accessible, but just tap on “Continue” if you’re sure you want to proceed.