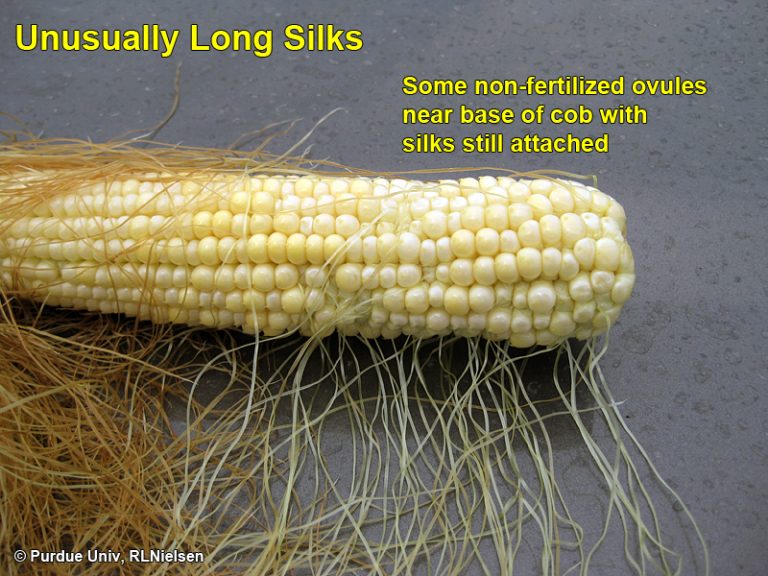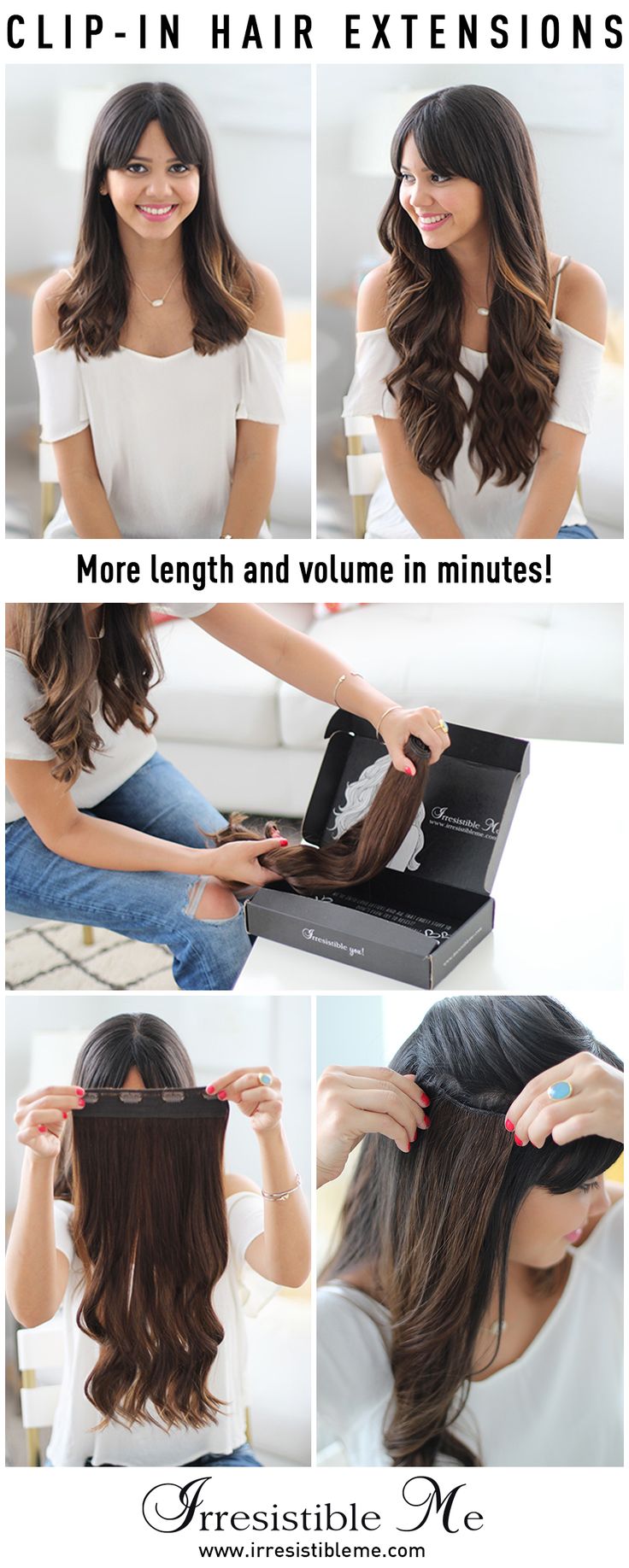Lenovo Yoga Not Detecting Monitor
I have a Lenovo Yoga 920 and I recently bought a Dell U2518D monitor. I’m trying to connect the two using a USB-C to DisplayPort cable but my computer isn’t detecting the monitor. I’ve tried restarting both the monitor and the computer, but nothing has worked so far.
Has anyone else had this problem? If so, how did you fix it?
If you own a Lenovo Yoga and are having issues connecting it to an external monitor, don’t worry, you’re not alone. There are a number of users reporting that their Yoga laptops are not detecting monitors when they plug them in via HDMI. The good news is that there is a simple fix for this problem.
First, make sure that your HDMI cable is firmly plugged into both the Yoga and the monitor. If it’s loose, tighten it up and see if that solves the problem. If not, try restarting your Yoga with the HDMI cable still plugged in.
This has been known to work for some users.
If neither of those solutions work, there is one more thing you can try. Go into your BIOS settings and disable the built-in display.
This will force your Yoga to use the external monitor as its primary display. Once you’ve done that, save your changes and exit the BIOS. Your Lenovo Yoga should now be detecting your external monitor without any problems!
Lenovo Yoga Display Issues
If you’re having issues with your Lenovo Yoga’s display, there are a few things you can try to troubleshoot the problem. First, make sure that the brightness is turned all the way up. If that doesn’t help, try connecting an external monitor to see if the issue is with the laptop’s screen or something else.
If you’re still having trouble, it’s possible that there’s a hardware issue with your Yoga. In this case, you’ll need to contact Lenovo for support and potentially send in your laptop for repairs.
Why Won’T My Lenovo Laptop Detect My Monitor?
There could be a few reasons why your Lenovo laptop isn’t detecting your monitor. Here are a few things you can try to troubleshoot the issue:
1. Check that the monitor is turned on and plugged into an active HDMI port on your laptop.
If it’s plugged into a USB port, try plugging it into a different port.
2. Restart both your laptop and monitor. This will often resolve any driver issues that may be causing the problem.
3. Update your graphic drivers. Outdated or corrupted drivers can sometimes cause problems with displays. You can download the latest drivers from Lenovo’s support website.
4. Try connecting the monitor to another computer to see if it works properly there. This will help rule out any hardware issues with the monitor itself.
If none of these solutions work, then you may need to contact Lenovo support for further assistance.
How Do I Get My Lenovo to Recognize My Second Monitor?
If you’re looking to add a second monitor to your Lenovo computer, there are a few things you’ll need to do in order to get it up and running. First, you’ll need to make sure that your computer’s graphics card has the proper connections for a second monitor. If you’re not sure what kind of graphics card you have, you can usually find this information in the Lenovo documentation that came with your computer.
Once you’ve verified that your graphics card has the right connections, the next step is to connect the second monitor to your computer. This can be done via an HDMI cable, DVI cable, or VGA cable. Once the second monitor is connected, power on both monitors and wait for them to initialize.
After both monitors are powered on, open the Windows Control Panel and navigate to “Display.” In the “Display” settings window, click on “Detect,” which will prompt Windows to detect any connected monitors. Once Windows detects the second monitor, it should appear in the display list.
If it doesn’t appear automatically, click on “Add” and select it from the list of available devices.
With the second monitor added and detected by Windows, you can now configure its display settings according to your preferences. This includes changing its resolution, aspect ratio, color depth, refresh rate, and orientation (landscape or portrait).
You can access these settings by right-clicking on the desktop and selecting “Screen Resolution.” From here, use the drop-down menus next to each setting to make changes as desired.
Once you’ve configured all of your desired settings for the second monitor, click “Apply” followed by “OK” in order save them.
At this point both monitors should be functioning properly with extended or duplicate display enabled depending on how you configured things in Windows Display Settings earlier.
Why are My Monitors Not Being Detected?
If you’re having trouble getting your monitors to show up, there are a few things you can check. First, make sure that both your monitor and your computer are turned on and plugged into an electrical outlet. Next, check the connection between your monitor and your computer.
If you’re using a VGA cable, make sure that it’s firmly inserted into both the monitor’s VGA port and the computer’s video card port. If you’re using a DVI or HDMI cable, make sure that it’s securely connected to both the monitor and the video card.
If everything is plugged in and turned on but your monitors still aren’t being detected, try restarting your computer.
In some cases, the drivers for your video card may need to be updated in order for them to work with multiple monitors. You can usually download the latest drivers from the manufacturer’s website. Once you’ve installed the new drivers, restart your computer again and see if that fixes the problem.
Why is My Laptop Not Recognizing Monitors?
There could be a few reasons why your laptop is not recognizing monitors. The first thing you should check is the connection between the monitor and the laptop. Make sure that the cable is plugged in correctly and firmly at both ends.
If you’re using a VGA cable, try wiggling it slightly to see if there’s any change.
If that doesn’t work, try restarting both the monitor and the laptop. If that still doesn’t work, there might be an issue with the drivers.
Try updating the drivers for your graphics card and also for your monitor (if you can find them).
Still no luck? It’s possible that there’s a hardware issue, in which case you’ll need to take it to a repair shop or replace the parts that aren’t working.
Conclusion
If you own a Lenovo Yoga and you’re having trouble connecting it to an external monitor, don’t worry, you’re not alone. There are a few things you can try to get things up and running again.
First, make sure that both the Yoga and the monitor are powered on and that the correct input is selected on the monitor.
If everything is plugged in and turned on but your Yoga still isn’t detecting the monitor, try unplugging and replugging in both the HDMI cable and the power cord.
If that doesn’t work, try restarting your laptop. If your Yoga still isn’t detecting the monitor after all of this, there may be an issue with your HDMI port and you’ll need to contact Lenovo for support.