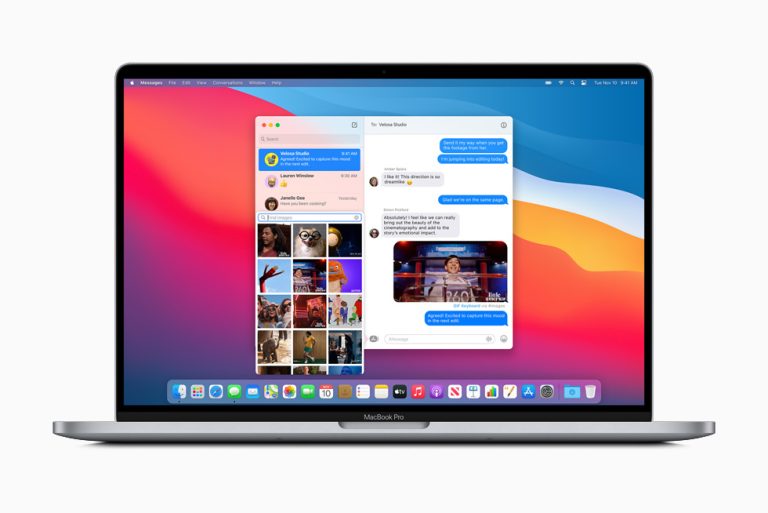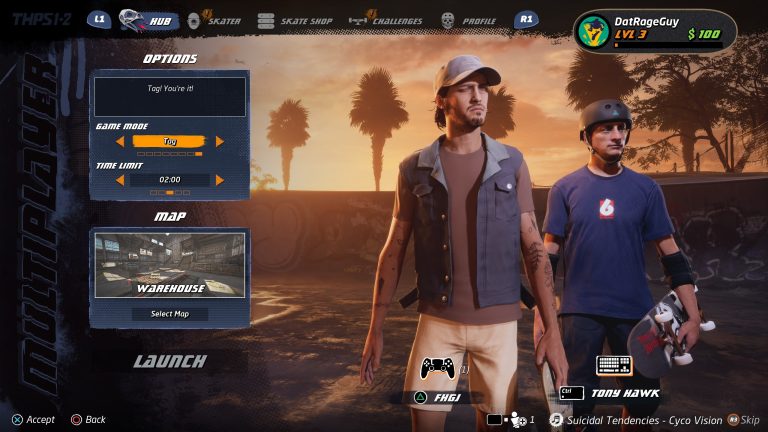Logitech Mouse Not Working Mac
It’s frustrating when you’re trying to be productive on your Mac and your Logitech mouse stops working. This can happen for a number of reasons, but there are a few things you can try to get it up and running again.
If you’re using a Logitech mouse with your Mac and it’s not working, there are a few things you can try to fix the problem. First, make sure that the batteries in the mouse are fresh and inserted correctly. If that doesn’t work, try unplugging the mouse and then plugging it back in.
You may also need to reset the Bluetooth connection on your Mac.
If none of those solutions work, there could be an issue with Logitech’s software or with your Mac’s system preferences. To rule out the former, you can try re-installing Logitech Control Center (LCC) from Logitech’s website.
If that doesn’t help, then take a look at your Mac’s System Preferences > Mouse settings to see if anything looks amiss. Sometimes simply restarting your computer can fix strange issues like this one.
Logitech Mouse Not Working Macos Big Sur
If you have a Logitech mouse that isn’t working on your Mac after upgrading to macOS Big Sur, there are a few potential fixes you can try.
First, make sure that your mouse is properly connected to your computer. If it’s wireless, check the batteries and ensure that the receiver is plugged in.
If it’s a wired mouse, check that the cable is securely connected at both ends.
Next, try resetting the PRAM or SMC on your Mac. This can often resolve issues with peripherals like mice not working correctly.
If neither of those solutions works, you may need to reinstall the Logitech Control Center software for macOS. You can download it from Logitech’s website directly. Once installed, open up System Preferences and click on “Logitech Options” to configure your mouse settings as desired.
How Do I Get My Logitech Mouse to Work on My Mac?
If you’re having trouble getting your Logitech mouse to work on your Mac, there are a few things you can try. First, make sure that the mouse is plugged into the correct port. If it’s plugged into a USB 2.0 port, try plugging it into a USB 3.0 port, or vice versa.
If that doesn’t work, try resetting the PRAM/NVRAM on your Mac. This can be done by holding down the Option+Command+P+R keys while your Mac is booting up. Keep holding those keys until you hear the startup sound for a second time; then you can let go and see if your mouse starts working properly again.
If neither of those solutions works, you may need to uninstall and reinstall the Logitech Control Center software on your Mac. You can download the latest version from Logitech’s website (https://www.logitech.com/en-us/product/control-center-for-mac).
How Do I Reset My Logitech Wireless Mouse Mac?
If your Logitech wireless mouse stops working on your Mac, there are a few things you can try to get it up and running again. First, make sure the batteries in the mouse are fresh. If they are, try restarting your computer.
If that doesn’t work, you can try resetting the mouse by turning it off and then on again. To do this, find the power switch on the bottom of the mouse and slide it to the “Off” position. Wait a few seconds and then slide it back to the “On” position.
If none of these steps work, you may need to reset your Logitech wireless receiver. To do this, unplug the receiver from your computer’s USB port and then plug it in again. Once plugged in, press and hold down the connect button on the receiver for about five seconds.
This will cause the receiver to search for any compatible devices nearby (i.e., your Logitech wireless mouse). When it finds your mouse, it should automatically connect to it.
Why Won’T My Usb Mouse Work on My Mac?
If you’re having trouble getting your USB mouse to work on your Mac, there are a few things you can try. First, make sure that the mouse is plugged into the correct port. If it’s not, unplug it and plug it into another port.
Next, try resetting the SMC (System Management Controller). To do this, shut down your Mac and unplug the power cord. Wait 15 seconds, then plug the power cord back in and turn on your Mac.
If those two steps don’t work, try restarting in Safe Mode. To do this, hold down the Shift key while you click the Restart button in Apple menu bar. Keep holding down Shift until you see the login window.
Once you’re logged in, try using your USB mouse again. If it works in Safe Mode but not when you restart normally, there may be a problem with one of your startup items or login items. Try removing these one at a time to see if that fixes the problem.
Why is My Logitech Wireless Mouse Not Working?
There are a few reasons why your Logitech wireless mouse may not be working. Here are some potential solutions:
1. Check the batteries and make sure they’re properly inserted.
If the batteries are low, replace them with fresh ones.
2. Try resetting the mouse by removing the battery cover and pressing the reset button for 5 seconds.
3. Make sure that there’s no interference from other electronic devices by moving the mouse closer to the receiver or trying it in another room.
4. If you’re using a USB extension cable, try connecting the receiver directly to your computer’s USB port instead.
5. Try reinstalling the Logitech SetPoint software which you can download from their website.
Conclusion
If you have a Logitech mouse that’s not working on your Mac, there are a few things you can try to fix the problem. First, make sure that the mouse is properly plugged into the computer. If it’s not, plug it in and see if that solves the problem.
If not, try resetting the PRAM on your Mac. To do this, turn off your computer and then turn it back on while holding down the Command+Option+P+R keys. Keep holding those keys until you hear the startup sound two times.
This will reset your computer’s memory and might fix the issue with your Logitech mouse.