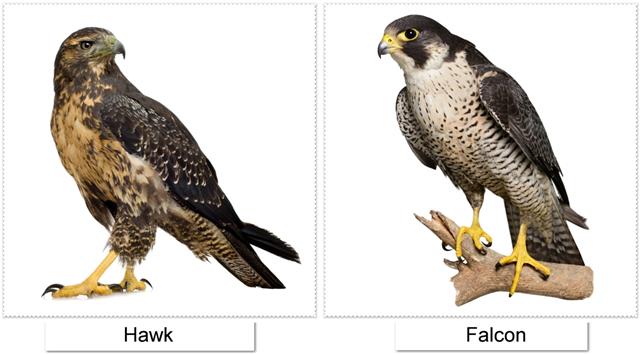Why Arent My Usb Ports Working Mac Os Sierra
One of the most frustrating things that can happen when you’re trying to use your Mac is having USB ports that don’t work. It’s even more annoying when it happens after you’ve just installed a new operating system, like macOS Sierra. There are a few things that could be causing this problem, and we’ll go over some of the possible solutions.
If your USB ports have stopped working on your Mac, it could be due to a variety of issues. Here are a few potential solutions to try:
1. Restart your computer.
This is always a good first step when troubleshooting any kind of issue.
2. Check for any updates to macOS Sierra. Apple often releases updates that can fix bugs and improve performance.
To check for updates, open the App Store and click on the Updates tab.
3. Try resetting the SMC (System Management Controller). This can sometimes resolve issues with USB ports not working properly.
To reset the SMC, follow these instructions: https://support.apple.com/en-us/HT201295#resettheSMC
4. If you’re still having problems with your USB ports after trying these steps, you may need to take your Mac to an Apple Store or authorized service provider for further diagnosis and repair.
Why are the USB ports not working on my Mac?
How to Reset Usb Ports on Macbook Pro
If your USB ports have stopped working on your MacBook Pro, don’t worry! There is a simple way to reset them and get them back up and running. Here’s what you need to do:
1. Shut down your MacBook Pro.
2. Unplug all cables from the USB ports, including any power cables.
3. Wait for about 30 seconds, then plug everything back in again.
4. Power on your MacBook Pro and check the USB ports to see if they’re working again. If not, repeat this process one more time.
That’s all there is to it!
Resetting the USB ports on your MacBook Pro is a quick and easy fix that should get things working again in no time.
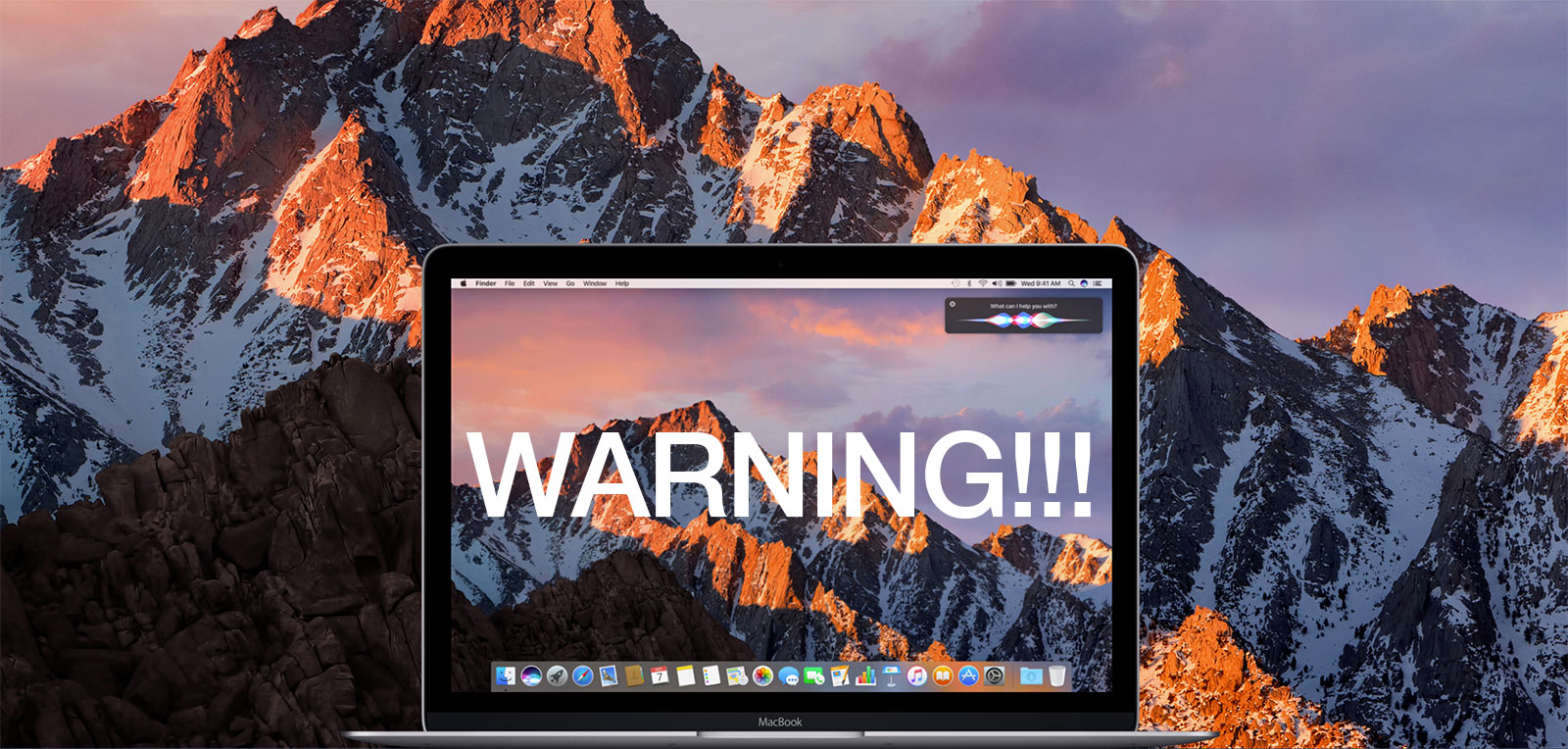
Credit: briansmith.com
How Do You Reset Your Usb Ports on a Mac?
If your USB ports are not working on your Mac, you may need to reset them. Here’s how:
1. Open the Terminal application.
You can find this in the Utilities folder in your Applications folder.
2. Type the following command into the Terminal window and press Enter:
sudo kextunload /System/Library/Extensions/IOUSBFamily.kext
3. You will be prompted for your password. Enter it and press Enter again.
4. Type the following command into the Terminal window and press Enter:
sudo kextload /System/Library/Extensions/IOUSBFamily.kext
5 .
How Do I Check My Usb Ports are Working on Mac?
Assuming you would like tips on how to troubleshoot USB ports on a Mac:
If you’re having issues with your USB ports not working on your Mac, there are a few things you can try to get them up and running again. First, make sure that the issue is with the USB port and not the device you’re trying to connect.
If your device isn’t working when connected to another port, then the issue is likely with the device itself and not the port.
If you’ve determined that it’s indeed an issue with the USB port, then unplug all devices from the ports and reboot your Mac. After it starts back up, plug in just one device into each port and see if it works.
If it does, great! If not, move onto the next steps.
Try resetting your Mac’s SMC (System Management Controller).
This can be done by shutting down your computer, unplugging the power cord, waiting 15 seconds, plugging the power cord back in, and then turning on your computer again.
Another thing you can try is resetting your PRAM/NVRAM. This stores certain settings for things like sound volume, display resolution, startup disk selection, time zone information, etc.
To reset this:
1) Shut down your computer
2) Locate these keys on keyboard: Option (⌥), Command (⌘), P & R keys together
How Do I Enable Usb Ports on My Mac?
Assuming you would like to enable USB ports on a MacBook:
If your USB ports have stopped working, it’s likely because of a software issue or hardware failure. If you’re running macOS Catalina 10.15, check to see if an update is available for your Mac.
Apple releases updates periodically to address issues with its operating system.
If you’re using an older version of macOS, try these steps:
1) Restart your Mac.
This might sound like an obvious step, but restarting can often fix minor software glitches that may be causing your USB ports to malfunction.
2) Check for updates to macOS and install any that are available. As mentioned above, Apple releases regular updates to its operating system that can help fix bugs and improve performance.
3) Reset the SMC (System Management Controller). The SMC is responsible for managing things like power, temperature, fans, and lights on your Mac. Sometimes resetting the SMC can resolve issues with USB ports not working properly.
To reset the SMC on a MacBook with a non-removable battery:
– Shut down your computer
– Press and hold the Shift+Control+Option keys along with the power button
– Release all four keys at the same time
– Press the power button again to turn on your computer
Why is My Usb Disabled on My Mac?
If you’re using a Mac and you find that your USB drive is disabled, there are a few things that could be causing the issue. Here’s a look at some of the most common reasons why your USB drive might be disabled on your Mac, and what you can do to fix the problem.
One of the most common reasons for a USB drive to be disabled on a Mac is because of a conflict with another device connected to the computer.
If you have more than one device plugged into your computer’s USB ports, try unplugging all of them except for the drive you want to use. In some cases, you may need to restart your computer after making this change.
Another reason why your USB drive might be disabled on your Mac is because it’s not formatted correctly.
To check if this is the case, open up Disk Utility (which you can find in the Applications/Utilities folder). Select your USB drive from the list of devices on the left, then click on the “Erase” tab. Choose “Mac OS Extended (Journaled)” from the format drop-down menu and click on the “Erase” button.
Once that’s done, try plugging in your USB drive again and see if it works.
If neither of these solutions work, it’s possible that there’s something wrong with either your USB drive or your Mac itself. In this case, you may need to take it to an Apple Store or an authorized service provider for further diagnosis.
Conclusion
If your USB ports have stopped working on your Mac running OS Sierra, there are a few things you can try to get them up and running again. First, check to see if any of the devices you’re trying to connect are compatible with Sierra; if not, they may be the cause of the problem. Next, try resetting the SMC (System Management Controller) on your Mac; this can often fix problems with USB ports.
Finally, if neither of these solutions works, you may need to take your Mac to an Apple Store or authorized repair center for further diagnosis and assistance.