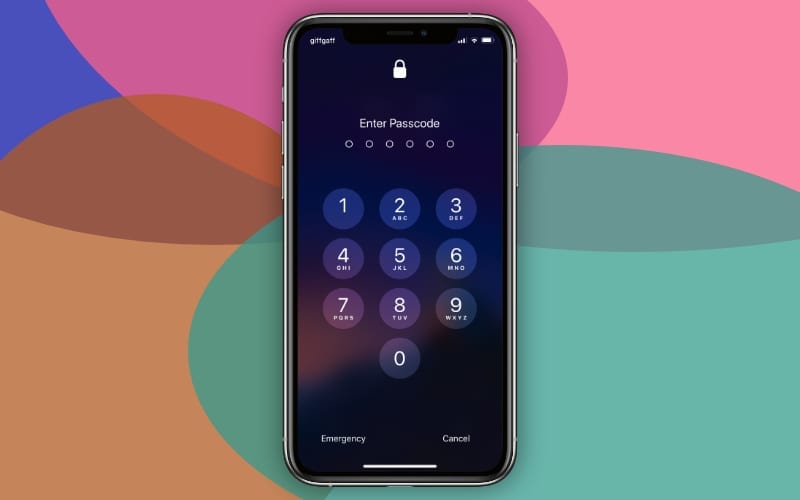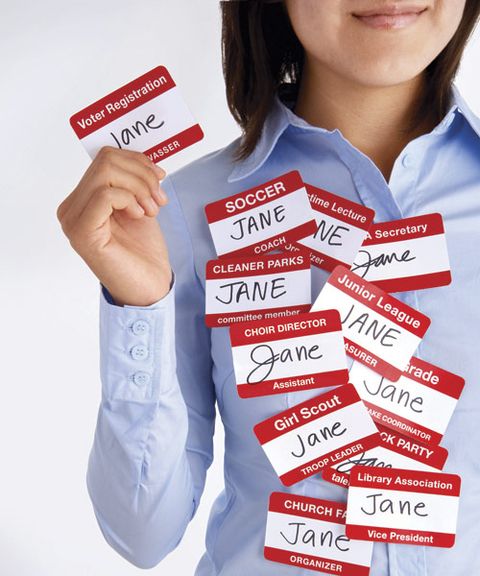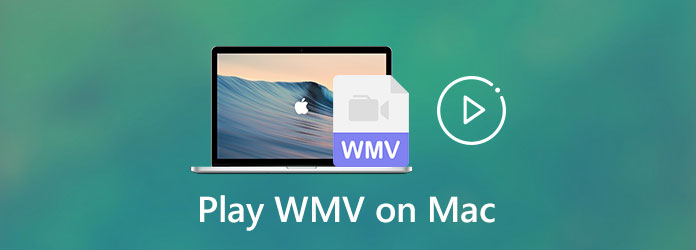Why Does My Mac Keep Going to the Lock Screen
If you’re using a Mac and it keeps going to the lock screen, there are a few possible reasons why. It could be that your account is set to automatically lock after a certain amount of time, or there may be an issue with your Keychain file. In some cases, third-party security software can also cause this problem.
Here’s a look at some potential solutions for why your Mac keeps going to the lock screen.
If you’ve ever found yourself stuck at your Mac’s lock screen, wondering why it keeps happening, you’re not alone. It can be frustrating to have your computer seemingly go into lock-screen mode for no reason. But there are a few possible explanations for why this might be happening.
One possibility is that your Mac is simply set to automatically lock itself after a certain amount of time. If this is the case, you can adjust the setting in your System Preferences. Another possibility is that an app or process is triggering the lock screen.
This could be something as innocuous as a screensaver running while you’re away from your computer. Or, it could be something more serious, like an app that’s malfunctioning and causing your computer to crash.
If you’re regularly finding yourself staring at your Mac’s lock screen, it’s worth taking a look at what might be causing the problem.
A little troubleshooting can go a long way in solving this annoying issue.
How To – Change Lock Screen Settings on Mac
How to Change When Mac Screen Turns off
If you’re like most people, you probably have your Mac set to turn off the display after a certain period of inactivity. Maybe you’ve even noticed that sometimes it seems to take longer for the screen to turn off than other times. Well, there’s actually a setting on your Mac that allows you to control how long the screen stays on before turning off.
Here’s how to change it:
1. Open System Preferences and click on Energy Saver.
2. In the Display section, you’ll see a setting for “Turn display off after.”
By default, this is set to 15 minutes, but you can change it to whatever time interval you want.
3. Just select the new time interval from the drop-down menu and then close out of System Preferences when you’re done.
That’s all there is to it!
Now you know how to change when your Mac screen turns off.

Credit: www.macbookproslow.com
How Do I Stop My Mac from Locking the Screen?
Assuming you are referring to your Mac computer automatically locking the screen after a period of inactivity, there are a few ways to adjust this setting.
One way is to go to System Preferences > Security & Privacy > General. From here, you can select how long it takes until your computer locks itself.
You can also choose whether or not you want your screen to lock when putting it to sleep or shutting it down.
If you have multiple user accounts on your computer, each account can have different settings. To change the setting for a different user, simply click the lock icon in the bottom left corner and enter your password.
This will allow you to make changes to any account besides the one you’re currently logged into.
Another way to keep your screen from locking is by using Caffeine. This is a free app that prevents your Mac from going into sleep mode or starting screensavers.
It’s particularly useful if you’re giving a presentation or working on something that shouldn’t be interrupted. All you have to do is launch Caffeine and it will run in the background; no need to open it every time you want to prevent your screen from locking.
Hopefully one of these methods works for you!
How Do I Stop My Mac from Locking So Fast?
If you find that your Mac is locking itself after just a few minutes of inactivity, there are a couple of possible explanations. It could be that your security settings are too high, or that there’s something wrong with your computer’s power management system. Here’s how to troubleshoot the issue and get your Mac to stay unlocked for longer.
First, take a look at your security settings. If you have FileVault enabled, make sure that you’ve set it to require a password after a reasonable amount of time (several hours, at least). You can do this by going to System Preferences > Security & Privacy > FileVault and setting the “Require Password” option accordingly.
If you don’t have FileVault enabled, or if changing the setting doesn’t help, then it’s likely that there’s an issue with your computer’s power management system. To fix this, try resetting the SMC (System Management Controller). This can be done by following these steps:
1) Shut down your computer and unplug the power cord.
2) Wait 15 seconds and then plug the power cord back in.
3) Turn on your computer and see if the problem persists.
If it does, then try resetting the PRAM/NVRAM as well. This can be done by holding down Command+Option+P+R while booting up your machine; keep pressing those keys until you hear two startup chimes (or see the Apple logo appear for a second time). After resetting the PRAM/NVRAM, reboot normally and see if the problem has been resolved.
Conclusion
If you’re finding that your Mac keeps going to the lock screen, there are a few potential reasons why this might be happening. It could be due to a security setting that’s been enabled, or it could be because your Mac is set to go to sleep after a certain period of inactivity. There could also be an issue with your display settings.
If you think the issue might be related to a security setting, you can check to see if “require password after sleep or screen saver begins” is turned on in your System Preferences. If it is, try turning it off and seeing if that fixes the problem.
If your Mac is set to go to sleep after a period of inactivity, you can adjust this setting in your Energy Saver preferences.
Just uncheck the box next to “Put the computer to sleep when it is inactive for” and choose a longer time period.
Finally, if none of these solutions work, the issue could be with your display settings. Try resetting them by going to System Preferences > Displays and clicking on the “Restore Defaults” button.