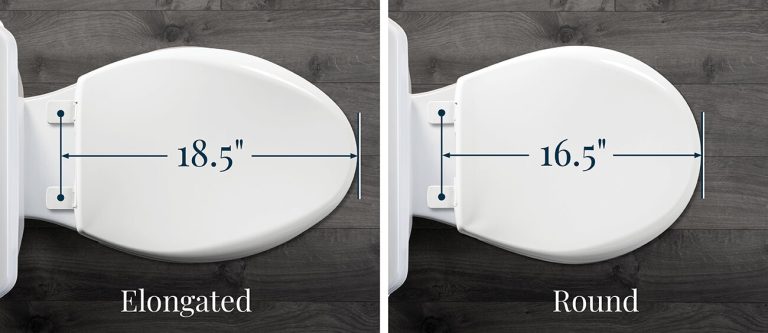How to Update Graphics Card Bios
A BIOS update is a software utility that updates the programming of the BIOS. The BIOS is low-level system software that controls input/output and other functions of the computer. A BIOS update can fix bugs, improve compatibility with other components, or add new features to the BIOS.
In order to update your graphics card BIOS, you will need to know the model number of your graphics card and the version of your current BIOS. You can usually find this information in the “about” section of your graphics card control panel.
- Find the manufacturer of your graphics card and go to their website
- Locate the BIOS file for your specific card and download it
- Unzip the downloaded BIOS file if necessary
- Restart your computer in Safe Mode by pressing F8 during boot-up
- This will allow you to access the BIOS settings without any interference from Windows
- Use a program like Flashrom or AFUDOS to update the BIOS on your graphics card
- Follow the instructions provided by the program to properly update your BIOS
- “”” 7
Nvidia Bios Update
If you have an Nvidia graphics card in your computer, you may need to update your BIOS from time to time to ensure optimal performance. Here’s a step-by-step guide on how to do so.
First, identify what model of Nvidia graphics card you have.
You can do this by opening up the Device Manager (search for it in the Windows Start menu). Once there, expand the “Display adapters” section and look for your Nvidia card under it. Make note of the model number.
Next, go to the Nvidia website and search for your model number. On the resulting page, look for the “Downloads” section and click on “BIOS.” From here, you should see a list of available BIOS updates for your graphics card.
Select the one that corresponds to your specific card model and operating system (e.g., Windows 10 64-bit) and download it.
Once the BIOS update file has downloaded, launch it and follow any prompts that appear. The process will likely require a restart of your computer; make sure to save any open files before proceeding with the update.
After restarting, open up the Device Manager again and verify that your graphics card now shows the updated BIOS version under its properties.
How Do I Update My Graphics Card Bios?
Your graphics card BIOS is a critical component of your video card. If you are experiencing problems with your video card, one of the first things you should do is update your BIOS. This can be a difficult process, but it is essential to keeping your video card running smoothly.
In this article, we will show you how to update your graphics card BIOS.
The first thing you need to do is identify what type of graphics card you have. You can do this by opening up the Device Manager in Windows.
Once you have found your graphics card, right-click on it and select “Properties.” In the properties window, go to the “Driver” tab and click on “Update Driver.” This will open up the Update Driver Wizard.
Select “Search automatically for updated driver software.” Windows will now search online for an updated driver for your graphics card. If it finds one, it will download and install it automatically.
If Windows does not find an updated driver, or if you prefer to install the driver yourself, you can download it from the manufacturer’s website. Once you have downloaded the driver, double-click on it and follow the prompts to install it. Once installation is complete, restart your computer and try using your video card again.
If updating your BIOS did not solve your problem, there are other things you can try, such as updating your drivers or adjusting your settings.
Should I Update Bios on Graphics Card?
If you are experiencing issues with your graphics card, one thing you can try is updating the BIOS. This process can be a little complicated, so it’s important to make sure you know what you’re doing before you start.
First, you’ll need to identify what kind of graphics card you have.
You can do this by opening up the Device Manager in Windows. Once there, expand the “Display adapters” section and take note of the name and manufacturer of your card.
Next, head to the website of your card’s manufacturer and search for drivers/downloads for your specific model.
Once you’ve found the right page, look for a download labeled “BIOS.” Download this file and save it to a safe location on your computer.
Now it’s time to actually update the BIOS.
This will vary depending on your graphics card model, but typically involves running a program and selecting the new BIOS file that you downloaded earlier. Some manufacturers also include instructions on how to do this within the download itself.
Once the update is complete, restart your computer and see if the issues with your graphics card have been resolved.
If not, there are other potential solutions worth trying, but updating BIOS is a good place to start.
Can Bios Affect Graphics Card?
Yes, the BIOS can affect the graphics card. The BIOS is responsible for initializing and configuring the hardware in the system, including the graphics card. If there are any issues with how the BIOS is configured, it can cause problems with the graphics card.
For example, if the BIOS is not configured to properly recognize the graphics card, it can cause problems with performance or even prevent the card from working altogether.
How Do I Update My Gigabyte Graphics Card Bios?
Most graphics cards will have a BIOS that can be updated. This is done to improve the performance of the card or to add new features. The process of updating a BIOS is different for each manufacturer, but it is generally a simple process.
The first thing you need to do is check what version of the BIOS your graphics card has. To do this, you can either look at the documentation that came with the card or run a program like CPU-Z. Once you know what version you have, head over to the website of your card’s manufacturer and check if there is an update available.
If there is, download the update and install it according to the instructions on the website. Once the update is installed, restart your computer and your BIOS will be updated!
Conclusion
Your graphics card is responsible for rendering images on your screen. Its BIOS (Basic Input/Output System) tells the card how to do its job. Over time, manufacturers release updated versions of a graphics card’s BIOS to fix bugs or improve performance.
If you’re experiencing problems with your graphics card, or you want to squeeze out some extra performance, it might be time to update your BIOS. In this article, we’ll show you how to update your graphics card BIOS using two different methods.