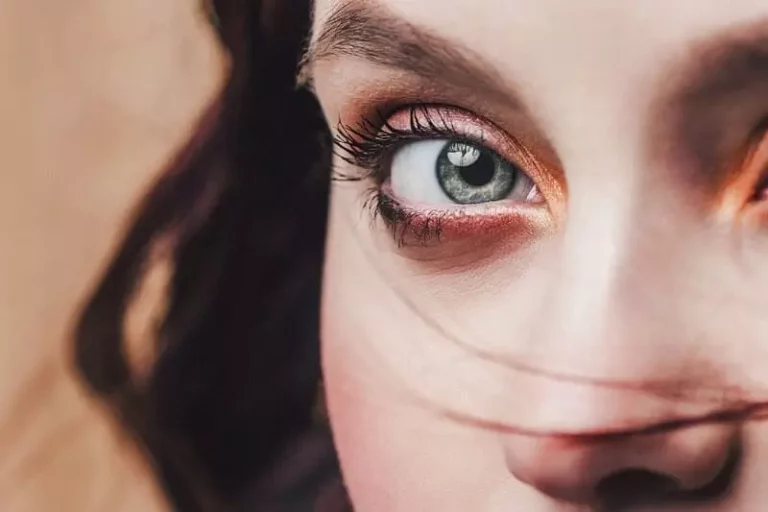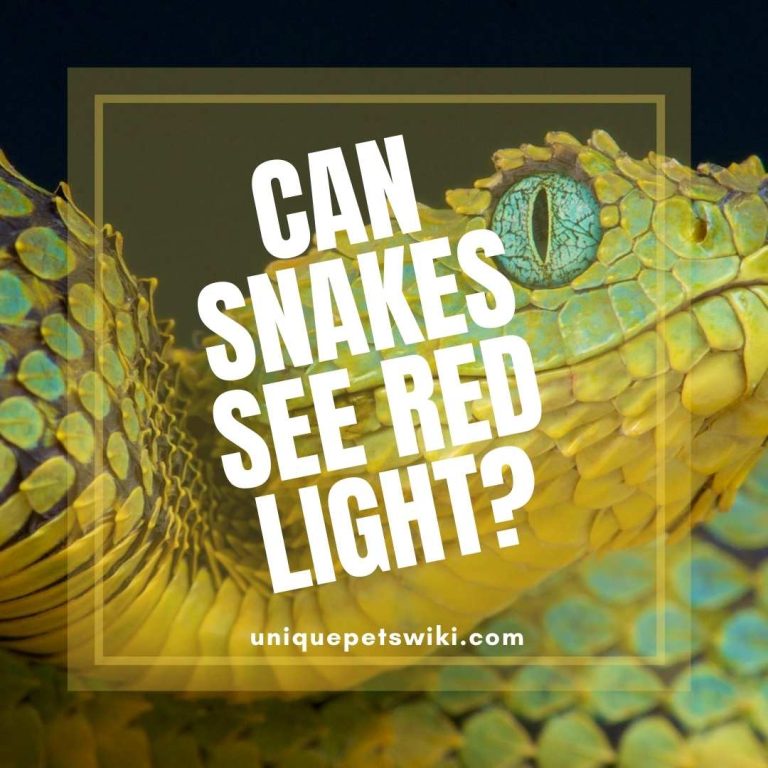How to Use Ddu
If you are looking for an easy to use data recovery software, then DDU may be the solution for you. This program offers a simple interface that makes it easy to recover lost or deleted files. Even if you have never used data recovery software before, DDU can help you get your lost files back with just a few clicks.
- Download and install the latest version of DDU
- Launch DDU and click “Analyze
- ” This will scan your system for any installed NVIDIA or AMD drivers
- Click “Clean and restart” to remove the drivers from your system
- Once your system has restarted, go to the NVIDIA or AMD website and download the latest drivers for your graphics card
- Install the downloaded drivers and restart your computer again if prompted by the installer
How to Use Ddu Nvidia
If you’re a PC gamer, you’ve probably wondered how to use DDU (Display Driver Uninstaller) with your NVIDIA graphics card. Here’s a quick guide on what DDU is and how to use it properly!
What is DDU?
DDU stands for Display Driver Uninstaller. It’s a program that helps you remove old, outdated, or corrupted drivers from your system. This is especially useful if you’re having issues with your NVIDIA drivers and need to reinstall them.
How to Use DDU
Here are the steps for using DDU with an NVIDIA graphics card: 1. Download the latest version of DDU from Guru3D.com
2. Extract the files to a folder on your hard drive 3. Run display driver uninstaller.exe 4. Select NVIDIA in the drop-down menu
5. Click Clean and Restart 6. Once restarted, install the latest NVIDIA drivers from their website 7. Done!
How Do You Perform Ddu?
DDU, or Driver Database Utility, is a program that helps you manage your drivers. It can be used to update, uninstall, and reinstall drivers. DDU can also be used to create backups of your drivers.
To use DDU, you first need to download and install it. Once it is installed, launch the program and select the “Update” option. This will check for any new driver updates and install them if they are available.
If you want to uninstall a driver, select the “Uninstall” option. This will remove the driver from your system. You can also use this option to reinstall a driver that has been uninstalled.
Finally, if you want to create a backup of your drivers, select the “Backup” option. This will allow you to save a copy of your drivers so that you can restore them if needed.
How Do I Wipe Drivers With Ddu?
If you’re looking to wipe drivers from your system, you can use a tool called DDU (Display Driver Uninstaller). This utility is designed to remove all traces of NVIDIA, AMD, and Intel graphics drivers from your system, allowing you to start fresh with a clean driver installation.
Here’s a quick guide on how to use DDU:
1. Download and install DDU from the link below.
2. Launch DDU and click the “Clean and restart” button.
3. DDU will now scan your system for any installed drivers and attempt to remove them.
4. Once it’s finished, reboot your PC and proceed with a clean installation of your desired graphics driver.
What Should I Do After Ddu?
Assuming you are asking about what to do after completing a degree at De Montfort University in Leicester, England, here are some suggestions:
– First and foremost, celebrate! You’ve accomplished a lot and should be proud.
DDU is a great university with strong programs.
– Start planning your next steps. What kind of career do you want?
What further education, if any, will you need? Are you interested in staying in Leicester or moving elsewhere? Research your options and make plans.
– Stay in touch with your friends from DDU. They’ll likely be scattered around the country (and world) but it’s always nice to keep those connections alive. Plus, you never know when you might need their help or they might need yours.
Should I Use Ddu When Upgrading Gpu?
There are a few things to consider when wondering if you should use DDU (Display Driver Uninstaller) when upgrading your GPU (Graphics Processing Unit). The main thing to think about is whether or not your current drivers are causing any problems. If you’re happy with the way your computer is running and don’t notice any issues with graphics, then there’s no need to use DDU.
However, if you’re experiencing crashes, artifacts, or other graphical glitches, it might be worth giving DDU a try.
Another thing to keep in mind is that some games require specific drivers in order to work properly. So if you’re planning on playing a new game that hasn’t been released yet, you’ll need to make sure that your drivers are up-to-date anyway.
In this case, using DDU before installing the new drivers for your GPU might be a good idea just to make sure everything is working correctly.
Finally, it’s always a good idea to create a backup of your system before making any changes like this. That way, if something does go wrong during the process, you can easily restore everything back to the way it was before.
So overall, there isn’t really a right or wrong answer when it comes to using DDU during a GPU upgrade. It really depends on your individual situation and what you feel comfortable with. If you’re not sure what to do, err on the side of caution and create a backup first.
That way you can always undo any changes if necessary.
Conclusion
This blog post offers a detailed guide on how to use the DDU (Data Destruction Utility). The author provides step-by-step instructions on how to download and install the program, how to select which type of data destruction method to use, and how to run the program. The post also includes a troubleshooting section in case users experience any issues.