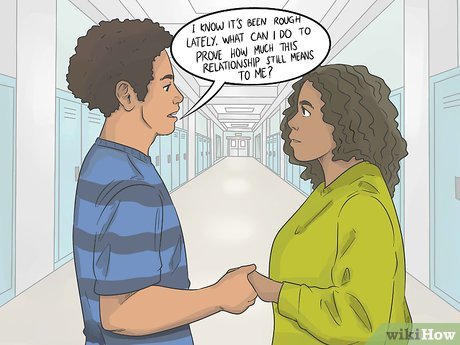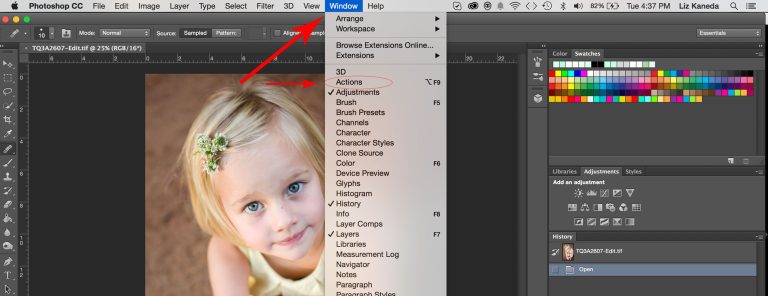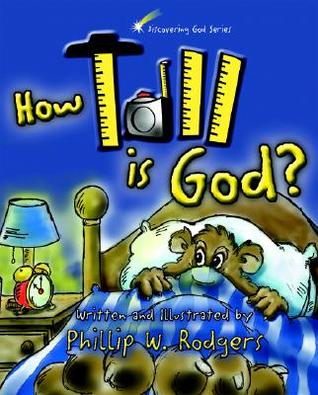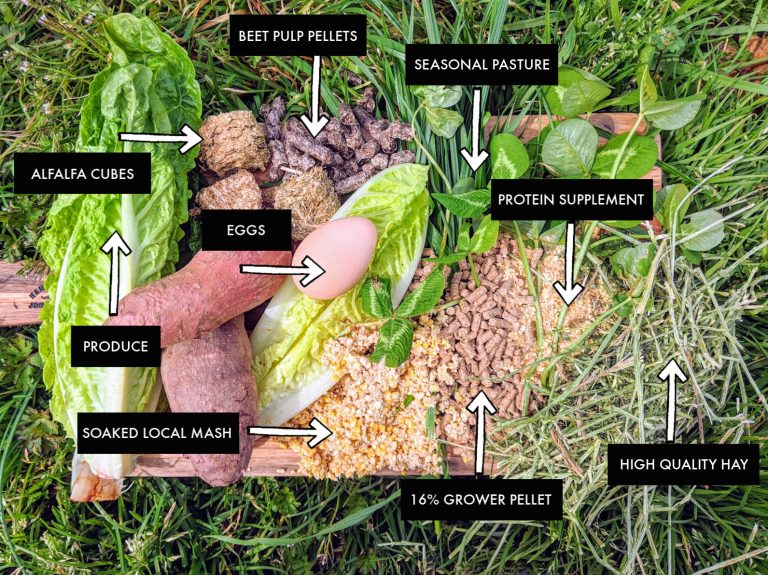How to View Photos on External Hard Drive Mac
There are a few different ways that you can view photos on your external hard drive Mac. The first way is to use the Finder. To do this, you will need to open up the Finder and then click on the “Applications” folder.
Once you have done this, you will want to double-click on the “Image Capture” application. This will bring up a window that will allow you to see all of the photos that are stored on your external hard drive.
- Connect the external hard drive to your Mac
- Open Finder and click on “Applications
- Double-click on the “Utilities” folder
- Click on “Disk Utility
- Select your external hard drive from the left sidebar and click on the “Mount” button
- Once the drive is mounted, open it in Finder and double-click on the “DCIM” folder to view your photos
How to View Photos on Seagate External Hard Drive on Mac
It’s easy to view photos stored on a Seagate external hard drive using a Mac computer. First, connect the hard drive to your Mac using an USB cable. Once the hard drive is connected, open Finder and click on the “Devices” section in the sidebar.
Then, double-click on the Seagate hard drive to open it up and view its contents.
If you’re looking for a specific photo or album, you can use the search function in Finder to find it quickly. To do this, just click on the “Search” bar in Finder and type in what you’re looking for.
For example, if you’re looking for all photos taken in Paris, you would type “Paris” into the search bar.
Once you’ve found the photo or album you’re looking for, simply double-click on it to open it up and view the contents. That’s all there is to viewing photos stored on a Seagate external hard drive using a Mac!
How Do I Access Photos Library on External Hard Drive?
There are a couple different ways that you can access your photos library on an external hard drive. The first way is to simply open up the hard drive from your computer’s file explorer. Once you’ve opened up the hard drive, you should see a folder called “Photos Library.”
Simply double-click on this folder to open it up and view all of the photos that are stored inside.
The second way to access your photos library on an external hard drive is by using the Photos app itself. To do this, open up the Photos app and click on the “Preferences” icon in the top menu bar.
Then, click on the “Sources” tab and make sure that the box next to “Enable External Libraries” is checked. Once you’ve done this, all of your external hard drives should show up in the sidebar of the Photos app. You can then select which library you want to view by clicking on it in the sidebar.
How Do I View the Contents of an External Hard Drive on a Mac?
Assuming you’re talking about an external hard drive that you’ve already connected to your Mac, there are a few different ways you can view its contents.
One way is to open a Finder window and click on the hard drive’s icon in the sidebar. This will give you a list of all the folders and files on the drive.
You can also double-click on any of these items to open them.
Another way to view the contents of an external hard drive is through the Terminal. To do this, first open the Terminal application (which is located in the Utilities folder in your Applications folder).
Then type in “ls /Volumes/[name of hard drive]” and hit Enter. This will give you a list of all the folders and files on the drive, just like in Finder. However, if you want to see more information about each item, such as when it was last modified, you can type “ls -l /Volumes/[name of hard drive]” instead.
Why Can’T I See Files on My External Hard Drive Mac?
If you’re a Mac user and you can’t see files on your external hard drive, there are a few possible explanations. First, make sure that the external hard drive is properly connected to your computer. If it’s not, then that could be the reason why you can’t see any files.
Another possibility is that the file format of the external hard drive is not compatible with Macs. To check this, right-click on the external hard drive and select “Get Info.” Under “Format,” it will tell you what kind of file format the drive is using.
If it’s using a Windows-compatible file format like NTFS, then you won’t be able to see any files on the drive when it’s connected to a Mac. The solution in this case would be to either reformat the drive to use a Mac-compatible file format like HFS+, or use a third-party utility like Paragon NTFS for Mac to read and write Windows-compatible file formats on your Mac.
How Do I Open Iphoto Library from External Hard Drive on Mac?
When you connect an external hard drive to your Mac, you might be prompted with a message asking if you want to use the drive to extend your storage.
If you select Use as Extended Storage, your entire Photos library will be transferred to the external hard drive. You can still access your photos by opening the Photos app and selecting the Library location in the sidebar.
If you don’t see the Use as Extended Storage option, it’s probably because your external hard drive isn’t formatted correctly. To fix this, open Disk Utility and format the drive using the Mac OS Extended (Journaled) file system.
Conclusion
Assuming you’re asking how to view photos saved on an external hard drive using a Mac computer, the process is actually pretty simple. Just follow these steps:
1. Connect your external hard drive to your Mac using the appropriate cable.
2. Once the drive is connected, open up a Finder window and click on “Devices” in the sidebar.
3. Your external hard drive should show up in the Devices section – just click on it to open it up.
4. Inside the hard drive’s folder, you should see all of the photos (or other files) that are saved on it.
Double-click on any photo to open it in Preview, and then you can view or edit the image as desired.