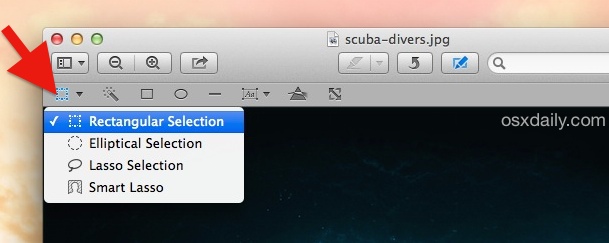Hp Laptop Hdmi Port Not Working
If your HP laptop’s HDMI port is not working, there are a few possible reasons. It could be a hardware issue, like a damaged port, or it could be a software issue, like an outdated driver. If you’re not sure what the problem is, you can try some basic troubleshooting steps to see if you can get the HDMI port working again.
If your HP laptop’s HDMI port is not working, there are a few things you can try to troubleshoot the issue. First, check to make sure that the HDMI cable is securely plugged into both the laptop and the display device. If it is, then unplug and replug the cable to see if that solves the problem.
If not, try restarting both the laptop and the display device.
If those basic troubleshooting steps don’t work, there may be an issue with the HDMI port itself. You can try using a different HDMI cable or connecting to a different HDMI port on the display device.
If you still can’t get it to work, then there may be a hardware issue with your laptop and you’ll need to take it in for service.
Hp Laptop Hdmi Port Not Working Windows 10
If you’re using an HP laptop and you’ve noticed that your HDMI port isn’t working, don’t worry – you’re not alone. Many HP users have reported this issue, and it can be frustrating if you rely on HDMI for external displays or audio.
Luckily, there are a few things you can try to get your HDMI port working again.
First, make sure that your HDMI cable is firmly plugged into both your laptop and your external display or TV. Sometimes the connection can come loose, so it’s worth checking.
If that doesn’t work, try restarting both your laptop and external display.
This will sometimes reset the connection and allow HDMI to start working again.
If neither of those solutions works, you may need to update your graphics drivers. You can do this through the Device Manager in Windows – just search for “Device Manager” in the Start menu.
Once you’re in the Device Manager, find the “Display adapters” section and expand it. Right-click on your graphics card driver and select “Update driver.” If there’s an update available, install it and restart your computer.
This should fix the problem.
If none of these solutions work for you, unfortunately you may need to get a new HDMI cable or buy a new graphics card for your laptop. We hope one of these solutions works for you so that you can keep using HDMI without any issues!
How Do I Enable My Hdmi Port on My Hp Laptop?
If your HP laptop has an HDMI port, you can enable it by following these simple steps:
1. Right-click on the desktop and select ‘Graphics Properties’.
2. Select the ‘Display’ tab.
3. Under ‘Device’, select the HDMI port that you want to enable.
4. Click ‘Apply’ and then ‘OK’.
Why My Hp Hdmi Port is Not Working?
If you have an HP computer and your HDMI port is not working, there are a few things you can try to troubleshoot the issue. First, check to make sure that the HDMI cable is securely connected to both the computer and the display. If it is, then unplug and replug both ends of the cable.
If that doesn’t work, try a different HDMI cable. If that still doesn’t work, restart both the computer and the display.
If you’ve tried all of these troubleshooting steps and your HDMI port still isn’t working, it’s possible that there’s a hardware issue with either the port or the graphics card.
To rule out a hardware issue, try connecting your computer to a different display via HDMI. If that works, then you know it’s not a problem with the port or graphics card. If it doesn’t work, then you’ll need to take your computer to a repair shop to have them diagnose and fix the problem.
Why Did My Laptop Hdmi Port Stop Working?
If you’re wondering why your laptop HDMI port stopped working, there are a few possible explanations. It could be due to a hardware issue, like a loose connection or damaged port. Alternatively, it could be a software issue related to the drivers or graphics card.
In any case, it’s frustrating when you can’t use your HDMI port, so let’s troubleshoot the problem and see if we can get it working again.
First, try restarting your computer. This might fix the problem if it’s due to a temporary glitch.
If that doesn’t work, then check the connection between your laptop and the HDMI device. Make sure that the cable is plugged in securely at both ends. If that doesn’t help, then try plugging the HDMI cable into another port on your laptop (if available) or into another TV or monitor.
If you still can’t get the HDMI port working, then it’s likely that there’s a hardware issue with the port itself. You can try cleaning out the port with a can of compressed air to remove any dust or debris that might be causing problems. If that doesn’t work, then you may need to have the port repaired or replaced by a professional.
In some cases, the problem might not be with the HDMI port but with the graphics card instead. Try updating your graphics card drivers and see if that fixes the problem. If not, then you may need to replace your graphics card entirely.
How Do I Enable the Hdmi Port on My Laptop?
In order to enable the HDMI port on your laptop, you will need to go into your computer’s BIOS settings. Once you are in the BIOS settings, you will need to find the section that says “Advanced.” In the Advanced section, there should be a setting that says “Enable HDMI Port.”
You will need to set this setting to “Enabled” in order to use your HDMI port. After you have enabled the HDMI port, you will need to save your changes and exit the BIOS.
Conclusion
If your HP laptop’s HDMI port is not working, don’t despair! There are a few things you can try to troubleshoot the issue. First, make sure that both your laptop and your TV are powered on and that the HDMI cable is securely plugged into both devices.
If that doesn’t work, try restarting your laptop and/or TV. You might also want to try a different HDMI cable, just in case the one you’re using is defective. Finally, if all else fails, you can contact HP customer support for assistance.