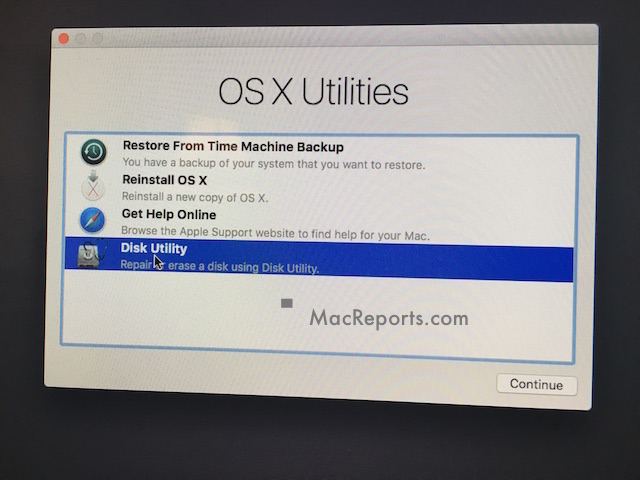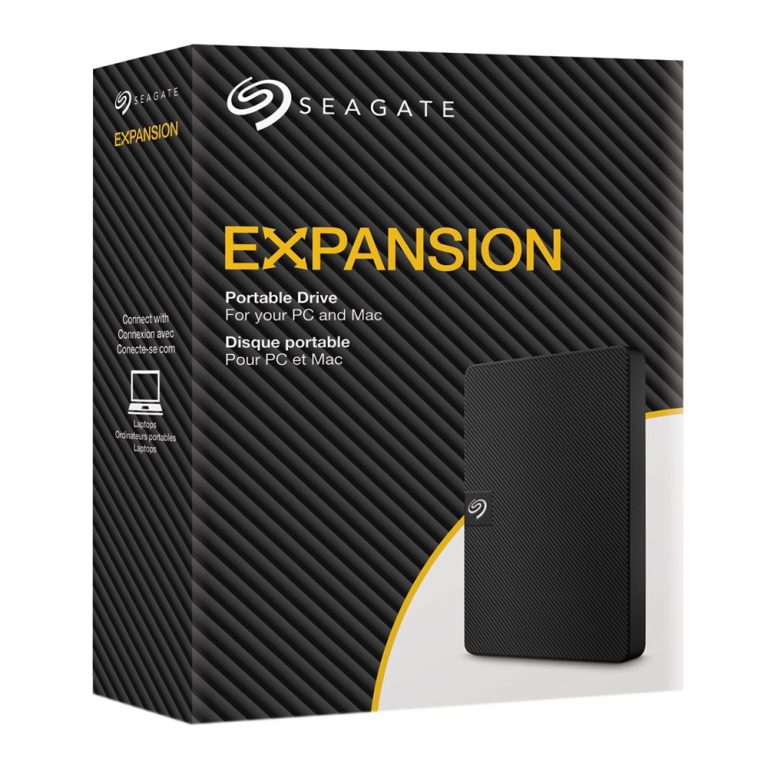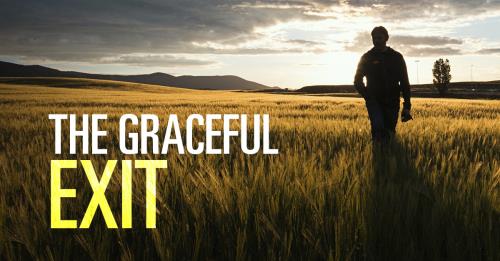Can I Backup Files from Disk Utility Mac
Backing up files from your Mac is important to do on a regular basis, and Disk Utility is one of the easiest ways to do it. Disk Utility can create backups of your entire hard drive, or just specific folders or files. You can even schedule automatic backups with Disk Utility.
- Disk Utility is a built-in utility on your Mac that allows you to manage disk drives and partitions, including creating backups of entire disks or selected volumes
- To launch Disk Utility, open Finder and then click on Applications > Utilities > Disk Utility
- Alternatively, you can also search for Disk Utility in Spotlight (keyboard shortcut: Command+Space)
- Once launched, select the disk or volume that you want to backup from the left sidebar
- Then click on the File menu and choose Duplicate > Disk Image from [disk name]
- In the next window, give your backup a name and choose where to save it to (external hard drive recommended)
- Select either sparse bundle disk image format or read/write disk image format depending on your needs, then click Save
- A progress bar will appear as Disk Utility creates an exact copy of your selected disk or volume into a DMG file which can be used for restoring purposes later on if needed
Backup in Recovery Mode with Disk Utility | MacOS Backup Work Around | No SATA-USB or ThunderBolt
How to Save Files from Disk Utility Mac
When your Mac’s hard drive is getting full, you can use Disk Utility to create disk images of folders or entire drives. These disk images take up less space than the original files, and you can compress them to save even more space. If you need to access the contents of a disk image, just double-click it and it will mount on your desktop like any other drive.
To create a disk image of a folder:
1. Open Disk Utility (located in Applications/Utilities).
2. Select the folder in the sidebar that you want to compress.
3. Click the “New Image” button at the top of the window (it looks like a plus sign).
4. In the “Save As:” field, enter a name for your disk image file.
5. Choose where you want to save the file, then click “Save”.
6. In the “Image Format” drop-down menu, choose whether you want to create a compressed or uncompressed disk image. Compressed images take up less space, but they can’t be opened on Windows computers without special software installed. Uncompressed images can be opened on any computer, but they’ll take up more space on your hard drive.
Choose whichever format is best for your needs, then click “Create”.
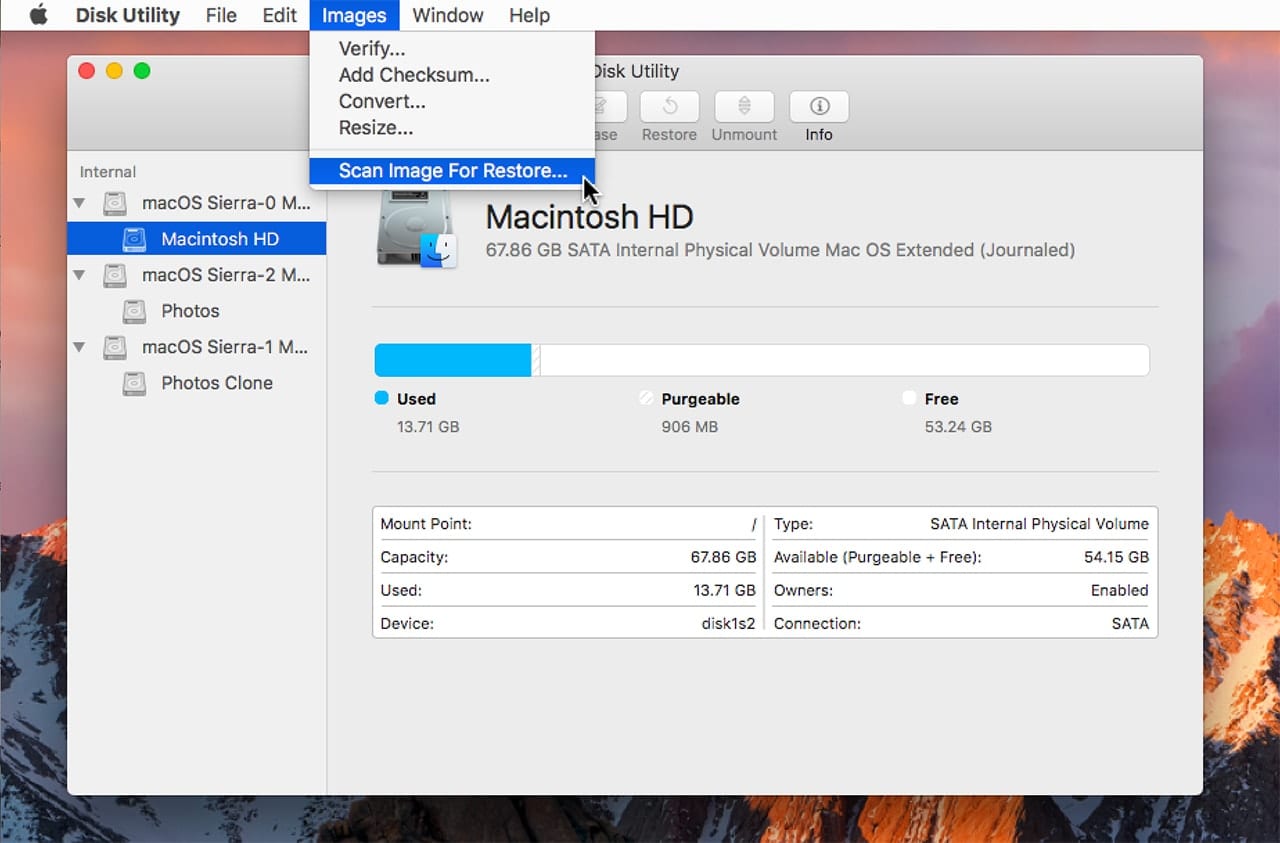
Credit: eshop.macsales.com
What is the Best Way to Back Up Files on Mac?
There are a few different ways that you can go about backing up your files on Mac. You can use an external hard drive, which is probably the most popular method. You can also use a cloud storage service like Dropbox or Google Drive.
And finally, you can use Time Machine, which is a built-in feature of macOS that allows you to create backups of your entire system.
External hard drives are great because they’re relatively inexpensive and they’re easy to use. Just plug in the drive and drag and drop your files onto it.
The downside is that if your computer crashes or gets stolen, your backup will be right there alongside it. That’s why it’s always a good idea to have at least two backups – one locally on an external hard drive, and one off-site in the cloud.
Cloud storage services are becoming more and more popular because they’re so convenient.
You can access your files from anywhere in the world, and you don’t have to worry about losing them if something happens to your computer. The downside is that they can be more expensive than using an external hard drive, especially if you need a lot of storage space.
Time Machine is a great option for people who want an all-in-one solution for backing up their Macs.
It’s very easy to set up and use, and it will automatically back up your entire system on a regular basis (you just need an external hard drive connected). The only downside is that it doesn’t work with cloud storage services, so you’ll need to choose one or the other.
How Do I Backup All My Files to an External Hard Drive on a Mac?
Assuming you would like a step by step guide on how to backup all files from your Mac to an external hard drive:
1.Connect the external hard drive to your Mac using a USB cable.
2.Open Finder and click on “Applications” in the left sidebar.
Then, open the Utilities folder and launch Disk Utility.
3.Select the external hard drive in Disk Utility’s left sidebar. Then, click on the “Erase” button near the top of the window.
Choose “Mac OS Extended (Journaled)” from the Format drop-down menu and give the drive a name (e.g., “My Backup Drive”). Click on the “Erase” button to format the drive.
4.Close Disk Utility when finished and open Finder again.
Select your home folder in the left sidebar (the one with your user name and house icon). Right-click or Control-click on it and select “Duplicate.” A new window will open showing all of your home folder’s contents duplicated on your desktop (or wherever you chose to duplicate it).
This process may take a while depending on how much data you have stored in your home folder.
5A) If you want to backup everything in your home folder, simply drag the duplicated folder onto your external hard drive’s icon in Finder’s sidebar (or anywhere else within Finder windows). This will copy everything over to your external hard drive—a process which could also take some time depending upon how much data you’re copying over.
) You can then delete the duplicated folder from your desktop or other location once this process is complete if desired since it is no longer needed once everything has been backed up onto your external hard drive.)
OR
5B)If you only want to backup specific items within your home directory rather than everything, drag & drop only those items/folders that you wish to backup ontoexternal hardrive icon instead of dragging & dropping entire duplicated home directoryfolder as described above.
How Do I Recover Files from Mac Disk Utility?
If you’re looking to recover files from your Mac’s Disk Utility, there are a few things you’ll need to keep in mind. First, Disk Utility is designed to help you manage and repair disks, so it’s not really meant for file recovery. Second, even if you are able to successfully recover files using Disk Utility, the process can be time-consuming and complicated.
That being said, if you’re determined to try recovering files using Disk Utility, the first thing you’ll need to do is launch the program. Once Disk Utility is open, click on the “First Aid” tab and then select the disk or volume that you want to scan. When prompted, click on the “Scan” button to begin the scanning process.
Once the scan is complete, Disk Utility will show you a list of all of the files it was able to recover. From here, you can then choose which files you want to save and where you want to save them. Keep in mind that recovered files will likely be saved in a compressed format, so you’ll need to uncompress them before they can be used again.
Recovering files from your Mac’s Disk Utility can be a bit of a hassle, but it’s worth trying if you’ve lost important data that isn’t backed up elsewhere. Just remember that the process can be time-consuming and may not always result in successful recovery.
Can I Copy Files from Mac to External Hard Drive?
Yes, you can copy files from Mac to external hard drive. There are a few different ways to do this, depending on what type of file you’re trying to copy.
If you’re trying to copy a document or other text-based file, the easiest way is to simply open the file on your Mac and then select “File” > “Save As.”
From there, choose the external hard drive as the location to save the file. The process is similar for copying photos and videos; simply open the file in its native application (Preview for images, QuickTime Player for videos) and then use the “File” > “Export” function to save it to your external drive.
If you’re wanting to copy an entire folder of files at once, the easiest way is probably to use the Finder.
Simply navigate to the folder that contains the files you want to copy in the Finder window, then click and drag that folder onto your external hard drive’s icon in either a Finder window or on your desktop. You can also use this method to move entire folders of files from one location on your external hard drive to another – just drag and drop them into place like you would on your Mac’s internal storage.
Conclusion
You can use Disk Utility to create backups of your files on Mac. This is a handy way to create copies of important files in case you need to restore them later. To backup files using Disk Utility, open the program and select the volume or disk that you want to backup.
Then, click on the “File” menu and choose “Export”. In the Export dialog box, choose a location for your backup file and click “Save”.