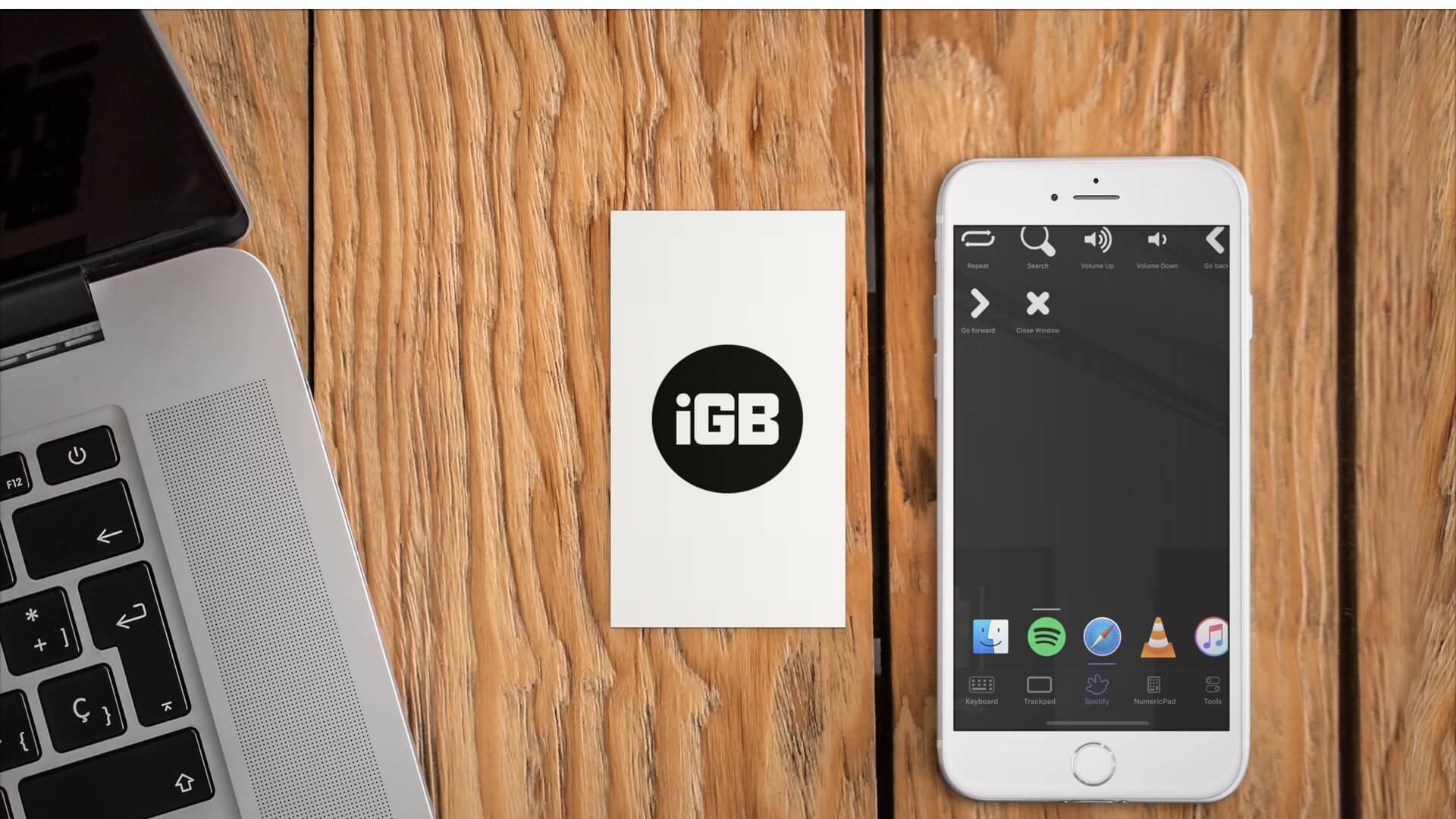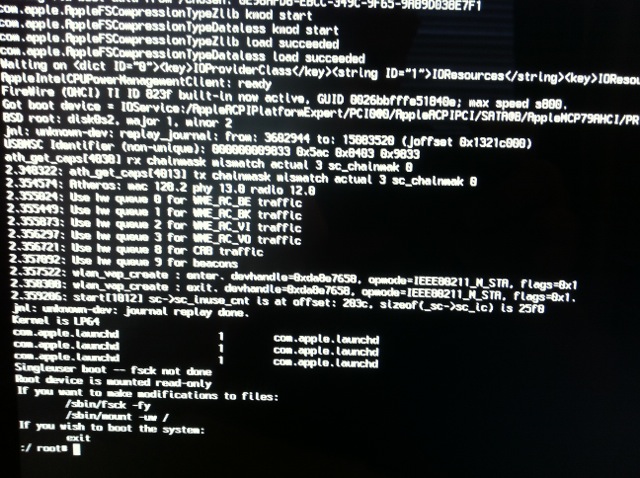Can I Use My Iphone As Mouse for Mac
We’ve all been there before. You’re trying to be productive on your Mac, but for some reason your mouse just isn’t cutting it. Maybe it’s because you’re used to the way your iPhone works, or maybe it’s because you’re just more comfortable using your phone as a pointing device.
Whatever the reason, you might be wondering if you can use your iPhone as a mouse for your Mac.
The good news is that yes, you can use your iPhone as a mouse for Mac! All you need is an app that will allow you to do so.
There are quite a few different apps out there that will let you use your iPhone as a mouse, but we recommend using Remote Mouse since it’s free and easy to use.
- Download and install the app “Remote Mouse” on your iPhone
- Connect your iPhone and Mac to the same Wi-Fi network
- Launch the “Remote Mouse” app on your iPhone
- Click on the computer icon in the app, then click on “Enable Touchpad Mode”
- Your iPhone’s screen will now act as a trackpad for your Mac
- Use two fingers to scroll, or tap with three fingers to simulate a right click
Control Computer with iPhone for FREE! (Mac & Windows)
Use Iphone As Mouse for Mac Tiktok
If you’re an iPhone user and a Mac user, you can now use your iPhone as a mouse for your Mac. This is thanks to the new TikTok app, which allows you to control your Mac with your iPhone’s touch screen. Simply download the TikTok app from the App Store and follow the instructions on how to set it up.
Once you’ve done that, you’ll be able to use your iPhone as a mouse for your Mac. It’s a great way to control your computer if you don’t have a mouse handy, or if you just prefer using your iPhone’s touch screen over a traditional mouse.

Credit: www.maketecheasier.com
How Do I Use My Iphone As a Mouse for My Mac?
If you’re like me, you love your iPhone. But did you know that you can use it as a mouse for your Mac? It’s true!
Here’s how:
1. Make sure both your iPhone and your Mac are on the same Wi-Fi network.
2. On your iPhone, open the app “Remote Mouse” and click on the icon that looks like a computer screen with a mouse pointer on it.
3. On your Mac, open the System Preferences and click on “Sharing.” Make sure “Screen Sharing” is checked off. Then, in the bottom right corner of your screen, you should see a little white box with an arrow pointing up into it–this is called the “Shake Menu.”
Click on this and then select “Connect to Remote Mouse.”
4. A window will pop up asking for a PIN code; enter this into the app on your iPhone and hit “OK.”
And that’s it!
Now you can move your finger around on your iPhone’s screen to control the cursor on your Mac–pretty neat, huh?
Can I Use My Phone As a Mouse for My Mac?
Yes, you can use your phone as a mouse for your Mac. There are a few different ways to do this, and we’ll go over them all here.
The first way is to use an app that will turn your phone into a mouse.
There are many different apps available, but we recommend using “Remote Mouse” (link). Once you have the app installed on both your phone and your computer, simply follow the instructions within the app to connect the two devices. Once they’re connected, you should be able to control your computer with your phone just like a regular mouse.
Another way to use your phone as a mouse is by connecting it directly to your computer via Bluetooth. To do this, first make sure that Bluetooth is enabled on both devices. Then, on your computer, open System Preferences > Bluetooth and click “Pair” next to your phone in the list of devices.
Once it’s paired, you should be able to use it as a mouse without any additional software needed.
One final way to use your phone as a mouse is by using something called “mouse keys”. This feature is built into every Mac and allows you to control the cursor with the keyboard instead of a traditional mouse.
To enable it, open System Preferences > Accessibility > Mouse & Trackpad and check the box next to “Enable Mouse Keys”. Now you can hold down the Option key while pressing one of the number keys (1-9) in order to move the cursor around; 1 moves up and left, 2 moves up, 3 moves up and right, 4 moves left 5 doesn’t move 6 moves right 7 moves down and left 8 moves down 9 moves down and right 0 (zero) clicks whichever button is currently selected in “Click Options”
If you want even more control over how these keys work or if you want to change which keys move the cursor around , click “Options…” after enabling Mouse Keys .
Can I Use My Iphone As a Mouse?
Yes, you can use your iPhone as a mouse. There are a few different ways to do this, and we’ll go over some of the most popular methods below.
One way to use your iPhone as a mouse is by downloading a third-party app that will allow you to connect your phone to your computer wirelessly and use it as a mouse or trackpad.
Some of the most popular apps for this purpose include Mouse Server, Remote Mouse, and Telepointer.
Another way to use your iPhone as a mouse is by connecting it to your computer with a cable (usually via the Lightning port) and using an app like iCursor or TouchPad Pro.
Can I Use My Iphone As a Trackpad for My Mac?
Yes, you can use your iPhone as a trackpad for your Mac. There are a few different ways to do this:
1) Use an app like Remote Mouse, which will allow you to control your mouse pointer on your Mac using your iPhone’s touchscreen.
2) Use Apple’s built-in Continuity feature (requires iOS 8 and OS X Yosemite), which will let you use your iPhone’s touch screen to move and click around on your Mac’s display.
3) If you have an iPhone 6s or later, you can use 3D Touch to turn your phone into a trackpad. Simply place your finger on the screen and apply pressure to activate 3D Touch, then move around as usual.
Conclusion
Yes, you can use your iPhone as a mouse for Mac. There are a few different ways to do this, and it’s actually pretty easy to set up. Here’s how:
If you have an iPhone with iOS 13 or later, you can use it as a trackpad by going to Settings > General > Accessibility > Touch > AssistiveTouch and turning on the feature. Once it’s turned on, just tap and hold anywhere on the screen with three fingers to turn your entire screen into a trackpad.
You can also use any third-party apps that offer similar functionality such as Magic Remote or Remote Mouse.
These apps usually require you to download a companion app on your Mac which you then connect to wirelessly using Bluetooth.