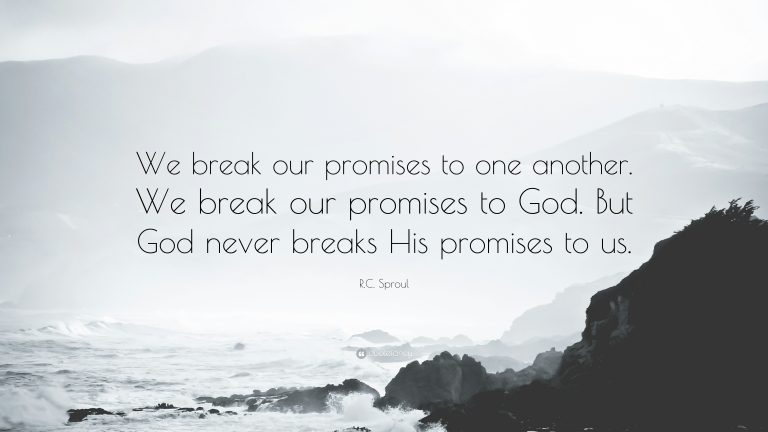Connect Lenovo Yoga to External Monitor
It’s easy to connect your Lenovo Yoga to an external monitor. All you need is the right cable and port. Here’s a guide on how to do it.
First, determine what kind of cable you need. If your monitor has an HDMI port, you’ll need an HDMI cable. If it has a DisplayPort, you’ll need a DisplayPort cable.
Most monitors have either one or the other, but some have both.
Once you have the right cable, plug it into the corresponding port on your monitor. Then plug the other end into the port on your Lenovo Yoga.
You may need to hold down the Fn key while pressing one of the F keys (usually F4 or F5) to toggle between display modes.
If all goes well, your external monitor should now be displaying whatever is on your laptop’s screen! You can adjust the resolution and other settings in Windows’ Display settings menu.
Enjoy having more screen real estate!
If you have a Lenovo Yoga and want to connect it to an external monitor, there are a few things you need to do. First, you’ll need an adapter that will allow you to connect the two devices. Once you have the adapter, simply connect the Yoga to the external monitor and you should be all set!
Connect Lenovo Laptop to External Monitor Windows 10
If you want to connect your Lenovo laptop to an external monitor, there are a few things you need to do. First, make sure that your Lenovo laptop has a video output port. If it does not have one, you will need to purchase an adapter.
Once you have the proper adapter, plug it into the video output port on your Lenovo laptop.
Next, take the other end of the cable and plug it into the video input port on the external monitor. Once everything is plugged in, turn on both the laptop and external monitor.
You should see your desktop appear on the external monitor. If not, press “Fn + F8” on your keyboard to toggle between display options until you see your desktop appear.
Does Lenovo Yoga Support External Monitors?
Lenovo Yoga supports external monitors through its HDMI port. You can connect your Yoga to an HDTV, monitor, or projector by using a standard HDMI cable. Once you’ve done that, you’ll be able to extend your desktop onto the external display.
This is perfect for giving presentations or working on projects that require a second screen.
There are a few things to keep in mind when using an external monitor with your Lenovo Yoga. First, remember that the resolution of the external display will be limited by the HDMI port.
So if you’re trying to connect to a 4K display, you won’t be able to take advantage of its full resolution. Second, the refresh rate of the external display will also be limited by the HDMI port. So if you’re trying to use a high-refresh-rate gaming monitor, you won’t be able to get the most out of it.
Finally, keep in mind that the battery life of your Yoga will take a hit when you’re using an external monitor. So if you’re planning on doing some serious work on an extended display, make sure you have your power adapter handy!
How Do I Connect an External Monitor to My Lenovo Laptop?
Assuming you would like a step-by-step guide on how to connect an external monitor to your Lenovo laptop:
1. Power on your Lenovo laptop and wait for it to boot up completely.
2. Plug one end of an HDMI cable into the HDMI port on your Lenovo laptop.
3. Plug the other end of the HDMI cable into the HDMI port on your external monitor.
4. Press the Windows key + P on your keyboard to open the display settings menu.
5. Select “Duplicate” from the options available and wait for your external monitor’s display to mirror that of your Lenovo laptop’s display.
How Do I Connect My Lenovo Yoga to Hdmi?
Assuming you would like a step-by-step guide on how to connect your Lenovo Yoga to an HDMI device:
1. Locate the HDMI port on your Lenovo Yoga. It is likely located on the left or right side of the device.
2. Connect one end of an HDMI cable into the HDMI port of your Lenovo Yoga.
3. Connect the other end of the HDMI cable into the HDMI input port of your TV or monitor.
4. Turn on your TV or monitor and select its input source (e.g., “HDMI”).
You should now see your Lenovo Yoga’s display appear on your screen!
How Do I Connect My Lenovo Yoga Tablet to My Monitor?
Assuming you would like a blog post discussing how to connect a Lenovo Yoga Tablet to a Monitor:
“How do I connect my Lenovo Yoga tablet to my monitor?” This is a question that we get a lot, so today we are going to show you how easy it is!
All you need is an HDMI cable and the correct adapter for your device. The first thing you want to do is locate the HDMI port on your tablet. For the Lenovo Yoga 10 HD+, it is located on the right side of the device.
Once you have found the port, insert one end of the HDMI cable into it.
Now take the other end of the HDMI cable and insert it into your monitor. If your monitor does not have an HDMI input, you will need to use an adapter such as a DVI-to-HDMI or VGA-to-HDMI converter.
With everything plugged in, go ahead and turn on both your tablet and monitor. You should see your tablet’s display on your monitor now!
If you are having trouble getting this to work, make sure that both devices are set to output audio over HDMI.
On some devices this can be done by pressing the volume up or down keys while also holding down the Fn key (usually located in between CTRL and ALT).
Conclusion
If you own a Lenovo Yoga, you may be wondering how to connect it to an external monitor. The good news is that it’s actually quite easy to do! All you need is a Mini DisplayPort-to-HDMI adapter and an HDMI cable.
Once you have those two things, simply connect the adapter to your Yoga and then plug the HDMI cable into the adapter. That’s all there is to it! Your Yoga will now be sending its display signal to the external monitor.