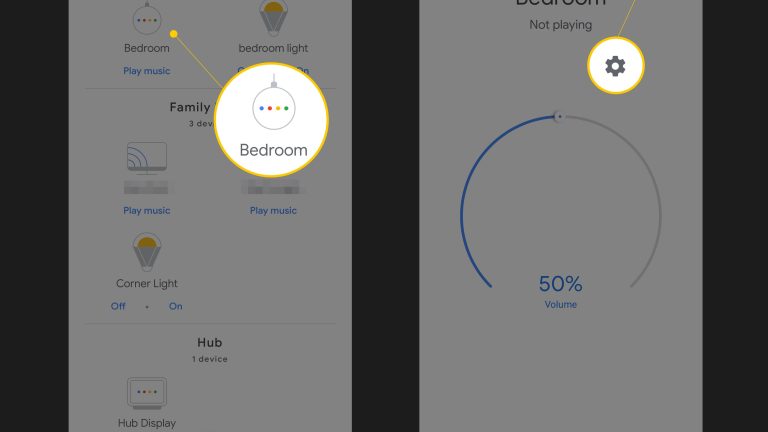Corsair K55 G Keys Not Working
If you’re like me, you were excited to get your hands on the Corsair K55 RGB keyboard. But then you found out that the G keys don’t work. Here’s a quick fix that should solve the problem.
1. Unplug the keyboard from your computer.
2. Remove the batteries (if applicable).
3. Press and hold the “Fn” key, then press and release the “G” key three times.
If you own a Corsair K55 keyboard, you may have noticed that the G keys stopped working. This is a common problem that can be fixed with a simple firmware update. Here’s how to do it:
1. Download the latest firmware for your keyboard from Corsair’s website.
2. Extract the downloaded file and run the “CorsairK55_FWUpdate” executable.
3. Follow the prompts to update your keyboard’s firmware.
Once the update is complete, your G keys should start working again. If they don’t, you may need to contact Corsair customer support for further assistance.
G Keys Not Working Corsair
If you’re having issues with your G keys not working on your Corsair keyboard, there are a few things you can try to fix the problem. First, make sure that the G key is assigned to a function in the Corsair Utility Engine (CUE). If it’s not, you can try reassigning it.
If that doesn’t work, try updating CUE to the latest version. If none of those solutions work, then you may need to contact Corsair support for further assistance.
How Do I Reset My Corsair G Keys?
If your Corsair G keys have become unresponsive or you simply want to reset them back to their default settings, there are a few different ways you can go about doing this.
The first way is to use the Corsair Utility Engine (CUE). CUE is a software program that allows you to customize and manage your Corsair peripherals, including your keyboard.
To reset your G keys using CUE:
1. Open the CUE software. If you don’t have it installed, you can download it from the Corsair website.
2. Once open, click on the “Profiles” tab at the top of the window.
3. Find the profile that is currently assigned to your G keys and click on it once to select it.
4. In the bottom-right corner of the profile editor window, there is a button labeled “Reset”.
Click on this button and then confirm that you want to reset the profile by clicking “OK” when prompted.
5. Your G keys will now be reset back to their default settings! You can now close CUE if you wish.
Another way to reset your G keys is by doing a hard reset of your keyboard itself. This will require you to disconnect your keyboard from its power source (i) and then reconnect it after 10 seconds or so have passed
(ii). To do a hardreset:
I .
Unplug USB cable from PC OR Turn off peripheral switch if available on device II . Reconnect USB cable OR Turn peripheral switch back on if available on device III .
How Do I Fix My Corsair K55 Keyboard?
If your Corsair K55 keyboard is acting up, there are a few things you can try to fix it. First, make sure the keyboard is plugged in properly. If that doesn’t work, you can try resetting the keyboard by holding down the “Fn” and “Esc” keys for three seconds.
Finally, if neither of those solutions work, you may need to contact Corsair customer support for further assistance.
How Do You Use the G Keys on a Corsair K55?
Assuming you are referring to the G keys on a Corsair K55 RGB Gaming Keyboard, here is how you would use them:
The G keys on a Corsair K55 RGB Gaming Keyboard can be programmed to perform macro functions. To do this, you would need to download the Corsair Utility Engine (CUE) software.
Once downloaded, open up the CUE software and click on the “Profiles” tab. From here, click on the “Keyboard” drop-down menu and select your keyboard model. Next to where it says “Buttons”, click on the “G1” button and then select what function you want it to perform from the drop-down menu.
Repeat this process for each of the G keys that you want to program.
How Do You Use Corsair G Keys?
Corsair G Keys are a line of programmable keys that can be assigned to perform various actions in Corsair’s Cue software. To use Corsair G keys, first download and install the latest version of Cue from Corsair’s website. Then, launch the Cue software and click on the “Profiles” tab.
Next, create a new profile or edit an existing one. To do this, click the “+” button or double-click on an existing profile. Once you have a profile open, click on the “G-Keys” tab.
Here, you will see all of the available G keys that can be programmed.
To program a G key, simply click on it and then select what action you want it to perform from the drop-down menu. You can also add custom scripts by clicking on the “…” button next to the drop-down menu.
Once you have finished programming your G keys, don’t forget to save your changes by clicking on the “Apply” button at the bottom of the window.
Conclusion
If the G keys on your Corsair K55 keyboard are not working, there are a few things you can try to fix the issue. First, make sure that the firmware on your keyboard is up to date. You can check for updates by downloading the Corsair Utility Engine from their website.
If there are no updates available, or if updating your firmware does not fix the issue, you can try resetting your keyboard back to its factory default settings. To do this, press and hold the ‘FN + ESC’ keys for 3 seconds. This should reset all of the buttons on your keyboard back to their default functions.
If neither of these solutions work, then you may need to contact Corsair customer support for further assistance.