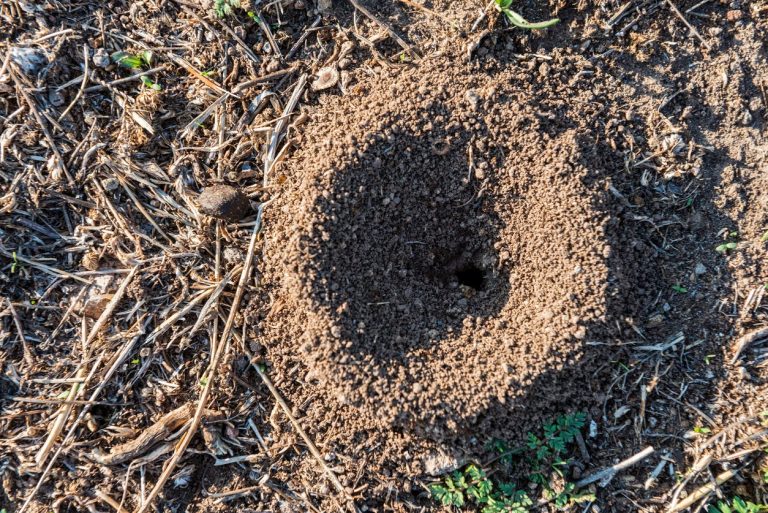Corsair Keyboard Lights Up But Not Working
A keyboard is one of the most important parts of a computer, and when it stops working, it can be a big problem. If your Corsair keyboard is not working, there are a few things you can try to fix the issue. First, check to make sure that the keyboard is turned on and that the batteries are charged.
If the keyboard is still not working, try plugging it into a different USB port. Finally, if none of these solutions work, you may need to replace the keyboard.
If your Corsair keyboard lights up but doesn’t work, there are a few things you can try to fix the issue. First, check to make sure the batteries are properly installed and that the battery contacts are clean. If that doesn’t solve the problem, try resetting the keyboard by holding down the “Fn” + “Esc” keys for three seconds.
Finally, if all else fails, contact Corsair customer support for further assistance.
Corsair Keyboard Not Working Windows 11
If you’re having trouble with your Corsair keyboard not working in Windows 11, there are a few things you can try to fix the issue. First, make sure that the keyboard is properly plugged into your computer. If it’s not, unplug it and plug it back in.
Next, try restarting your computer. If that doesn’t work, you can try updating your keyboard driver. To do this, open Device Manager (you can search for it in the Start menu), find your keyboard under the “Keyboards” section, right-click on it, and select “Update Driver.”
If there’s no update available, or if updating the driver doesn’t fix the problem, you may need to uninstall and reinstall your keyboard driver. You can do this from Device Manager as well – just right-click on your keyboard and select “Uninstall.” Then reboot your computer and let Windows automatically install the driver again.
Why Does My Keyboard Not Work But Lights Up?
There are a few reasons why your keyboard may not be working even though the lights are on. The first possibility is that the battery may be low and needs to be replaced. If you’re using a wireless keyboard, make sure it’s properly connected to your computer.
If you’re using a wired keyboard, check to see if the cords are properly plugged in at both ends.
Another possibility is that the drivers for your keyboard may need to be updated. You can typically do this through your computer’s Device Manager.
If there are no updates available, or updating the drivers doesn’t fix the problem, try uninstalling and then reinstalling the drivers.
Finally, it’s possible that there’s something wrong with the actual hardware of your keyboard. If none of the other solutions work, you may need to get a new keyboard.
Why is My Corsair Keyboard Not Responding?
If you’re experiencing issues with your Corsair keyboard not responding, there are a few potential causes that could be the culprit. Here are some troubleshooting tips to help you get to the bottom of the problem:
1. Check if the issue is specific to one particular key or multiple keys.
If it’s just one key that isn’t responding, try cleaning it first to see if that resolves the issue. If multiple keys aren’t responding, there could be an issue with the keyboard’s circuitry or connection.
2. Make sure the keyboard is properly plugged into your computer.
If it’s a wired keyboard, check that the USB cable is securely connected at both ends. If it’s a wireless keyboard, ensure that it has batteries and that they’re charged (or that it’s properly connected to its power source).
3. Try using the keyboard in another USB port on your computer (if possible).
This will rule out any potential issues with the port itself.
4. Try restarting your computer and seeing if the issue persists after reboot. Sometimes a simple restart can resolve strange hardware issues like this one.
How Do I Turn on the Backlight on My Corsair Keyboard?
Assuming you are referring to a Corsair RGB backlit keyboard, there are multiple ways to change the backlight color and intensity.
The first way is to use the Corsair Utility Engine (CUE). If you have not installed CUE, you can download it from the Corsair website.
Once CUE is installed, open the program and click on the ” Lighting Effects” tab. From here you will be able to select different lighting presets or create your own custom lighting effects.
To turn on the backlight, simply press the “FN” key + “F4” key.
To adjust the brightness of the backlight, press the “FN” key + either the up or down arrow keys.
How Do I Connect My Corsair Keyboard?
Assuming you want to connect a Corsair keyboard to a PC:
There are two ways to connect a Corsair keyboard to a PC: wired or wireless. If you have the option of using either method, we recommend connecting your keyboard via USB for the best performance.
To connect your Corsair keyboard wirelessly, you will need to have the following items:
-The wireless receiver that came with your keyboard
-2 AA batteries
Once you have these items, follow these steps:
1. Turn on your computer and launch the iCUE software. If you do not have iCUE installed on your PC, you can download it here.
2. Click the Settings icon in the top right corner of iCUE and then select Devices from the drop-down menu. 3. In the Devices section, click Add Device and then select Wireless Keyboard/Mouse from the pop-up menu.
4. Select your Corsair wireless receiver from the list of devices and then click Next.
If you do not see your device listed, ensure that it is connected properly and placed close enough to your computer (within 6 feet). 5. On your keyboard, press and hold down both the Fn+F9 keys simultaneously for 3 seconds until the CAPS Lock LED begins flashing rapidly. This puts your keyboard into pairing mode so that it can be detected by iCUE.
6. Once your keyboard is detected by iCUE, click Next and then click Finish in the Add Device Wizard window to complete setup!
Conclusion
If your Corsair keyboard isn’t lighting up, there are a few things you can try to fix the issue. First, check to make sure that the keyboard is properly plugged into the computer. If it is, then try unplugging and replugging it in.
You can also try resetting the keyboard by pressing the “Fn” + “Esc” keys simultaneously. If none of these solutions work, then you may need to replace the keyboard.