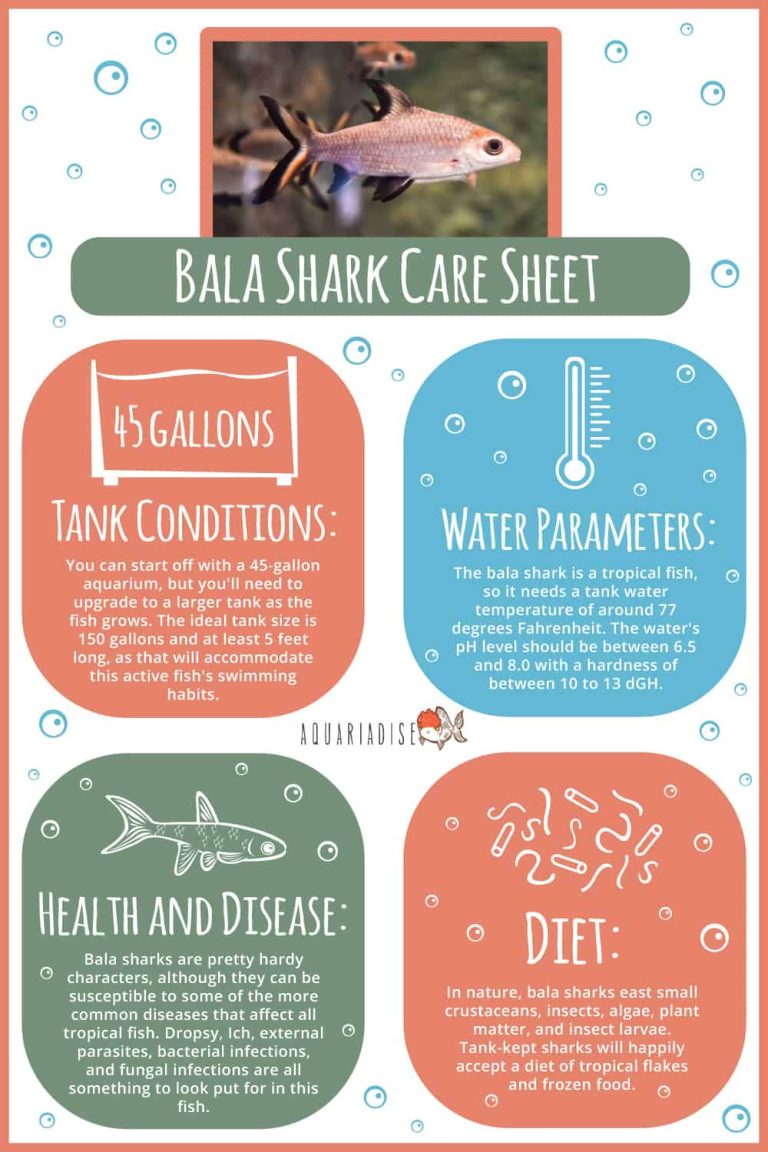Dell Laptop Hdmi Port Not Working
Dell laptop HDMI ports are not working for some users. This is a hardware issue that Dell is aware of and is working on a fix. In the meantime, there are a few workaround solutions that may help.
One solution is to connect the HDMI cable to the port and then wiggle it until it clicks into place. Another solution is to use a different port, such as the mini DisplayPort or USB Type-C port. Dell recommends that users contact customer support for further assistance.
If you’re having trouble with your Dell laptop’s HDMI port, there are a few things you can try to get it working again. First, check to make sure that the port is clean and free of any debris. If there’s anything blocking the port, it could be preventing the signal from getting through.
Next, try restarting your computer. Sometimes a simple reboot can fix HDMI problems. If neither of those solutions works, you may need to update your graphics drivers or even replace your HDMI cable.
Dell Hdmi Port Not Working Windows 10
If you’ve been having trouble getting your Dell HDMI port to work with Windows 10, you’re not alone. Many Dell users have reported this issue, and it can be a real pain. But don’t worry, there are a few things you can try to get it working again.
First, make sure that your HDMI cable is firmly plugged into both your PC and your TV or monitor. If it’s loose, try tightening the connection. If that doesn’t work, unplug the cable from both ends and plug it back in again.
Next, try updating your graphics driver. This is often the culprit when HDMI ports stop working properly. You can do this through Device Manager or by visiting your graphics card manufacturer’s website and downloading the latest driver for your specific card model.
If those two options don’t work, there’s one more thing you can try: disabling HDCP (High-Bandwidth Digital Content Protection). HDCP is a copyright protection system that can sometimes interfere with HDMI connections. To disable it, just right-click on your desktop and select “Graphics Properties.”
Then click on the “Display” tab and find the “HDCP Mode” setting. Change it from “Enabled” to “Disabled” and click “Apply.”
After making that change, restart your PC and see if the HDMI connection now works properly.
If not, you may need to replace your HDMI cable with a higher quality one or contact Dell support for further assistance.
How Do I Enable the Hdmi Port on My Dell Laptop?
If your Dell laptop has an HDMI port, you can enable it by doing the following:
1. Right-click on the desktop and select “Screen Resolution.”
2. Click on the “Advanced Settings” link.
3. Under “Display,” click on the drop-down menu next to “Device.”
4. Select the HDMI device from the list. If there is no HDMI device listed, your laptop does not have an HDMI port.
What to Do If Laptop Hdmi Port is Not Working?
If your laptop HDMI port is not working, there are a few things you can try to troubleshoot the issue. First, check to make sure that the HDMI cable is properly connected to both the laptop and the display. If it is, then unplug and replug the cable to see if that fixes the connection.
If not, you can try connecting a different HDMI cable to see if that works.
If you’re still having trouble, one possible issue could be with the drivers for your graphics card. Check to see if there are any updates available for your graphics driver and install them if so.
You may also need to disable or enable hardware acceleration in your graphics control panel. Doing this can sometimes fix issues with HDMI ports not working correctly.
Another thing you can try is resetting your BIOS settings back to their defaults.
This isn’t always necessary, but it’s worth trying if you’ve exhausted all other options. To do this, enter your BIOS setup utility and look for an option to reset all settings or load default values. Once you’ve found it, select it and restart your computer for the changes to take effect.
If none of these troubleshooting tips work, then there may be a more serious problem with your laptop’s HDMI port itself. In this case, you’ll likely need to take it into a repair shop or replace the port entirely.
How Do I Enable the Hdmi Port on My Laptop?
Assuming you would like a step-by-step guide on how to enable the HDMI port on a laptop:
1. Check if your laptop has an HDMI port. An HDMI port is typically a small, rectangular input located on the side or back of your laptop.
If you cannot find an HDMI port, your laptop does not have one and you will need to use another method to connect it to an external display.
2. Plug one end of an HDMI cable into the HDMI port on your laptop. The other end of the cable should be plugged into the input of your external display (e.g., TV, monitor).
3. Turn on your external display and set it to the correct input source. Consult your display’s manual for instructions on how to do this.
4. On your laptop, open the Control Panel and go to Display Settings (under Appearance and Personalization).
5. In the Multiple displays section, select Duplicate these displays or Extend these displays from the drop-down menu next to where it says Choose what to do with other screens. Click Apply and then OK when prompted in order for the changes to take effect..
Your desktop should now be visible on both screens!
Why is My Dell Monitor Not Detecting Hdmi?
If you’re having trouble getting your Dell monitor to detect an HDMI connection, there are a few things you can try. First, make sure that the HDMI cable is properly plugged into both the monitor and the computer. If it’s not, unplug it and plug it back in.
Next, check to see if the computer’s HDMI port is set as the primary display output. To do this in Windows 10, right-click on the desktop and select “Display Settings.” Under “Multiple displays,” select “Computer only” or “Duplicate these displays.”
If neither of those options are available or don’t fix the problem, try selecting “Extend these displays” instead.
If you’re still having no luck, restart both the computer and the monitor. Once they’re turned back on, check if the HDMI connection is being detected.
If not, try a different HDMI port on either the computer or monitor (or both).
Still no luck? There could be an issue with the graphics drivers on your computer.
Check for updates and install any that are available. Alternatively, you may need to uninstall and then reinstall your graphics drivers altogether.
Hopefully one of these solutions will get your Dell monitor detecting HDMI again.
Conclusion
If your Dell laptop’s HDMI port is not working, there are a few things you can try to fix the problem. First, check that the HDMI cable is firmly plugged into the port. If it is, then unplug the cable and plug it back in again.
If that doesn’t work, try plugging the cable into a different HDMI port on the laptop. If that still doesn’t work, try connecting the HDMI cable to a different device, such as a TV or computer monitor. If none of these solutions work, then there may be a problem with the HDMI port itself and you may need to contact Dell for support.