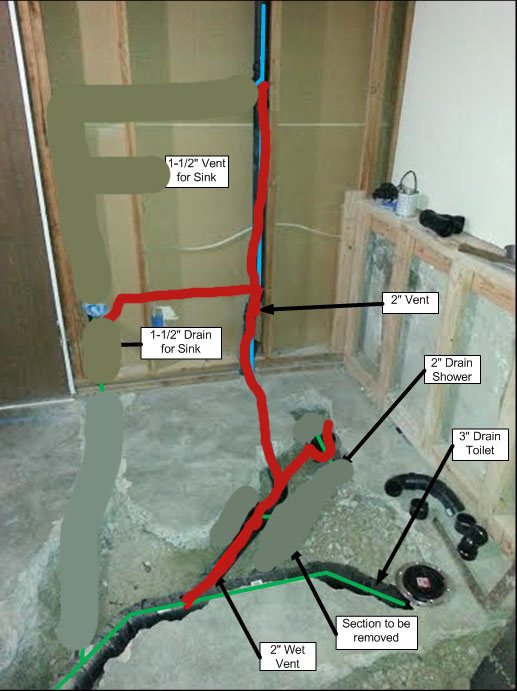Dell Webcam Not Showing in Device Manager
I have a Dell laptop and the webcam is not showing in Device Manager. The drivers are up to date, but the webcam still does not work. I have tried uninstalling and reinstalling the drivers, but that did not work.
I don’t know what else to do. Can anyone help?
If you’re having trouble with your Dell webcam not appearing in Device Manager, there are a few things you can try. First, make sure that the webcam is turned on and properly connected to your computer. If it’s still not showing up, try uninstalling and reinstalling the webcam driver.
You can also try updating the BIOS and drivers for your motherboard and graphics card. If none of these solutions work, you may need to contact Dell support for further assistance.
Dell Webcam Not Showing in Device Manager Windows 10
If you’ve recently upgraded to Windows 10 and found that your Dell webcam is no longer working, you’re not alone. Many Dell users have reported this issue after upgrading to the latest version of Windows.
There are a few things you can try to get your webcam working again.
First, try uninstalling and reinstalling the webcam drivers from Dell’s support website. If that doesn’t work, try updating the BIOS on your Dell computer. You can find instructions for doing this on Dell’s support site as well.
If neither of those solutions work, it’s possible that your webcam has been disabled in Device Manager. To check this, open Device Manager (you can search for it in the Start menu) and expand the “Imaging Devices” section. If your webcam is listed there with a yellow exclamation mark next to it, right-click on it and select “Enable device.”
Hopefully one of these solutions will get your Dell webcam up and running again on Windows 10.
Why Webcam is Not Showing in Device Manager?
If your webcam is not appearing in Device Manager, it may be because the driver for the device is not installed properly. To fix this, you can try updating the driver for the device. If that does not work, you may need to uninstall and then reinstall the driver.
To update the driver for the device, do the following:
1. Open Device Manager.
2. Expand the list of devices under Imaging Devices.
3. Right-click on your webcam and select Update Driver Software…
4. In the window that appears, choose Search automatically for updated driver software to have Windows search online for a new driver for the device (this requires an Internet connection). If a new driver is found, it will be installed automatically and you’ll be prompted to restart your computer to complete the process; or
5. Choose Browse my computer for driver software to manually select a new driver for the device if you have a specific one in mind (e.g., from the manufacturer’s website). Click Next when ready and follow any additional prompts to install The New Driver; or
6. Choose Roll Back Driver… to revert back to a previous version of The Driver if The New One isn’t working properly after installation; or
7. Select Uninstall if none of The Above Options Worked and You Want To Start From Scratch with A Clean Installation (Note: This Will Also Remove Any Custom Settings You Have Made For The Device). Once uninstalled, restart your computer so Windows can reinstall The Driver Automatically; or
8. If All Else Fails… right-click on your webcam in Device Manager again but this time select Disable instead of Uninstall/Update/etc.
. This will effectively “turn off” Your Webcam Until You Re-Enable It Manually at some point in future – which might just buy you some time until You Can Find A More Permanent Solution!
How Do I Get My Camera Back in Device Manager?
Assuming you’re referring to a Windows computer, the process to get your camera back in Device Manager is relatively simple. First, make sure that the drivers for your camera are installed correctly. Next, open Device Manager and expand the list of devices.
If your camera is not listed under Imaging Devices, then it may be listed under Other Devices. If it’s not listed in either section, then try unplugging and replugging in the USB cable for your camera. After doing so, your camera should show up in Device Manager.
How Do I Know If My Dell Camera is Detected in Device Manager?
If you’re not sure whether or not your Dell camera is detected in Device Manager, there are a few ways to check. First, open Device Manager by searching for it in the Start menu. Once Device Manager is open, click on the View tab and then select Show hidden devices.
This will show any devices that are hidden from view, which may include your Dell camera.
If your Dell camera isn’t listed under Hidden Devices, it’s likely that it isn’t installed properly or that it isn’t compatible with Windows. You can try installing the driver for your camera manually by downloading it from Dell’s website or by using a third-party driver update tool.
If neither of these options work, you may need to purchase a new camera that is compatible with Windows.
Why Can’T My Dell Laptop Find My Camera?
If you’re having trouble getting your Dell laptop to recognize your camera, there are a few things you can try.
First, make sure that the camera is properly plugged in to the computer. If it’s not, that could be why the computer can’t find it.
Next, take a look at the software that came with your camera. There may be a program that you need to install in order for the computer to recognize the camera. If you don’t have the software or can’t find it, you can usually download it from the manufacturer’s website.
If those two things don’t work, there may be an issue with the drivers for your camera. Drivers are what allow your computer to communicate with the hardware devices attached to it. You can usually download updated drivers from the manufacturer’s website as well.
Hopefully one of these solutions will help get your Dell laptop recognizing your camera again!
Conclusion
If you’re having trouble with your Dell webcam not showing up in Device Manager, don’t worry-you’re not alone. Many Dell users have reported this issue, but there are a few things you can try to fix it.
First, make sure that the webcam is turned on and properly connected to your computer.
If it’s still not showing up in Device Manager, try uninstalling and reinstalling the drivers for the webcam. You can usually find these on the Dell website or through a Google search.
If neither of those solutions works, it’s possible that the webcam itself is defective and will need to be replaced.
However, if you’re still under warranty, Dell should be able to help you out with that.