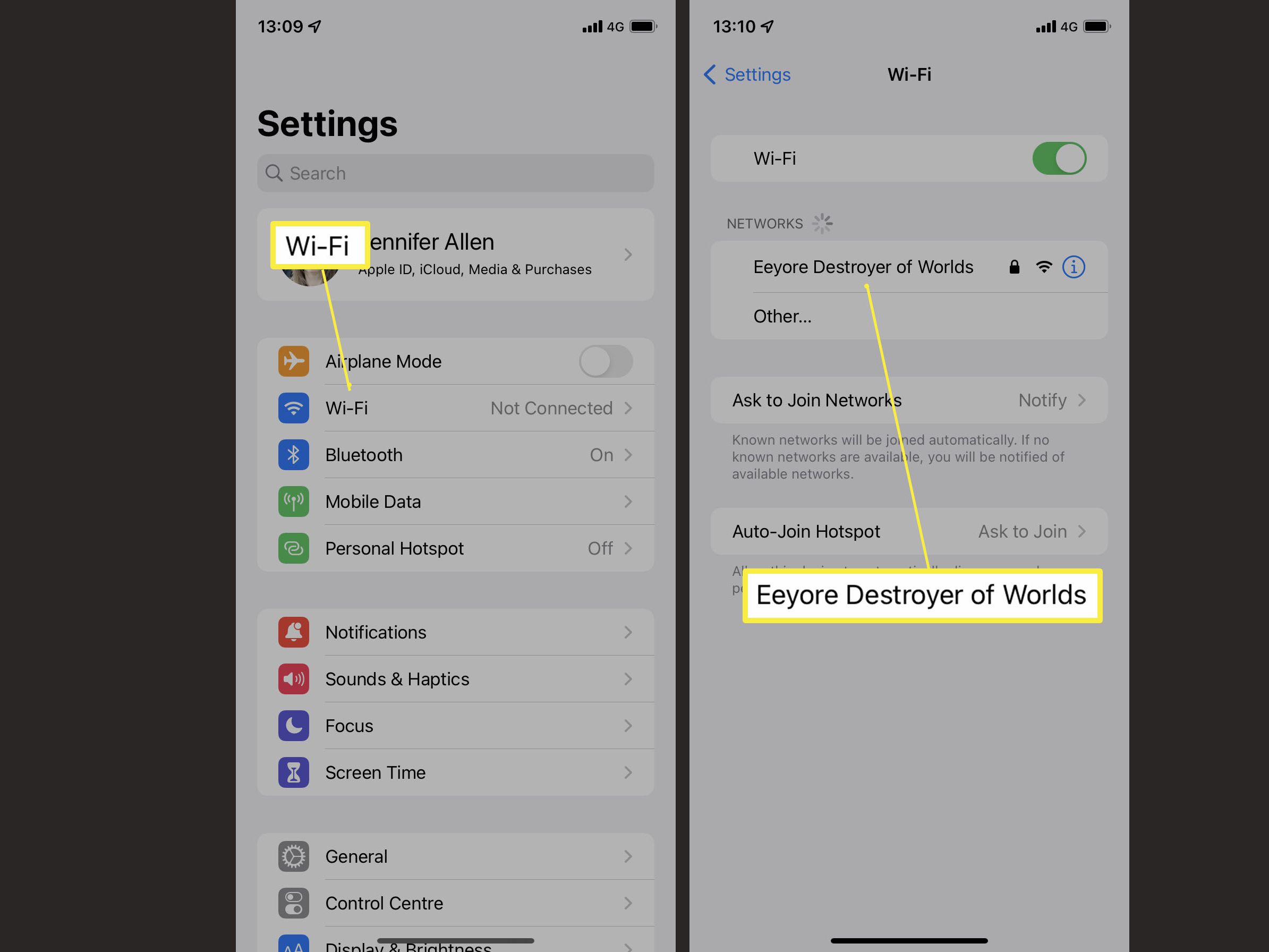How Do I Share the Wifi Password With My Mac
Sharing your wifi password with your Mac is easy! There are a few different ways to do it, and we’ll go over all of them so you can choose the method that works best for you. If you have a newer Mac, you can use the AirDrop feature to share your wifi password with other Apple devices.
If you have an older Mac, you can use the built-in sharing feature in System Preferences. You can also use a third-party app like WiFi Password Sharing to share your wifi password with any device, not just Apple products.
If you’re like me, you have a lot of devices that need to be connected to the internet. And if you’re also like me, you have a hard time remembering all those different passwords! Thankfully, there’s an easy way to share your wifi password with your Mac.
Here’s how:
1. Open System Preferences and click on Network.
2. Select your wifi connection and click the “Advanced” button in the bottom right corner.
3. Click the “EAP Client Configuration” button near the top of the window.
4. Check the box next to “Remember password in my keychain.” This will save your password so that you don’t have to enter it every time you want to connect to this network.
5. Close out of all the windows and you’re done! Now when you try to connect to this network from another device, your Mac will automatically fill in the password for you.
How to share Wifi Password and show Wifi Password for Free – 2018 tips
Share Wifi Password Iphone to Mac
If you have an iPhone and a Mac, you can easily share your Wi-Fi password between the two devices. This is helpful if you want to connect your Mac to a Wi-Fi network that your iPhone is already connected to, or if you need to quickly give someone else access to your Wi-Fi network. Here’s how:
On your iPhone, open the Settings app and tap on the Wi-Fi tab. Find the network that you want to share the password for and tap on it. You’ll see a screen with some information about the network, including the password.
Tap on the Share Password button. This will bring up a menu with some different options for sharing the password. Choose AirDrop from this menu.
On your Mac, open Finder and click on AirDrop in the sidebar. You should see your iPhone listed here (provided that both devices are using Bluetooth and are close enough together). Click on Accept when prompted.
The password will now be sent from your iPhone to your Mac and you’ll be able to connect to the Wi-Fi network!
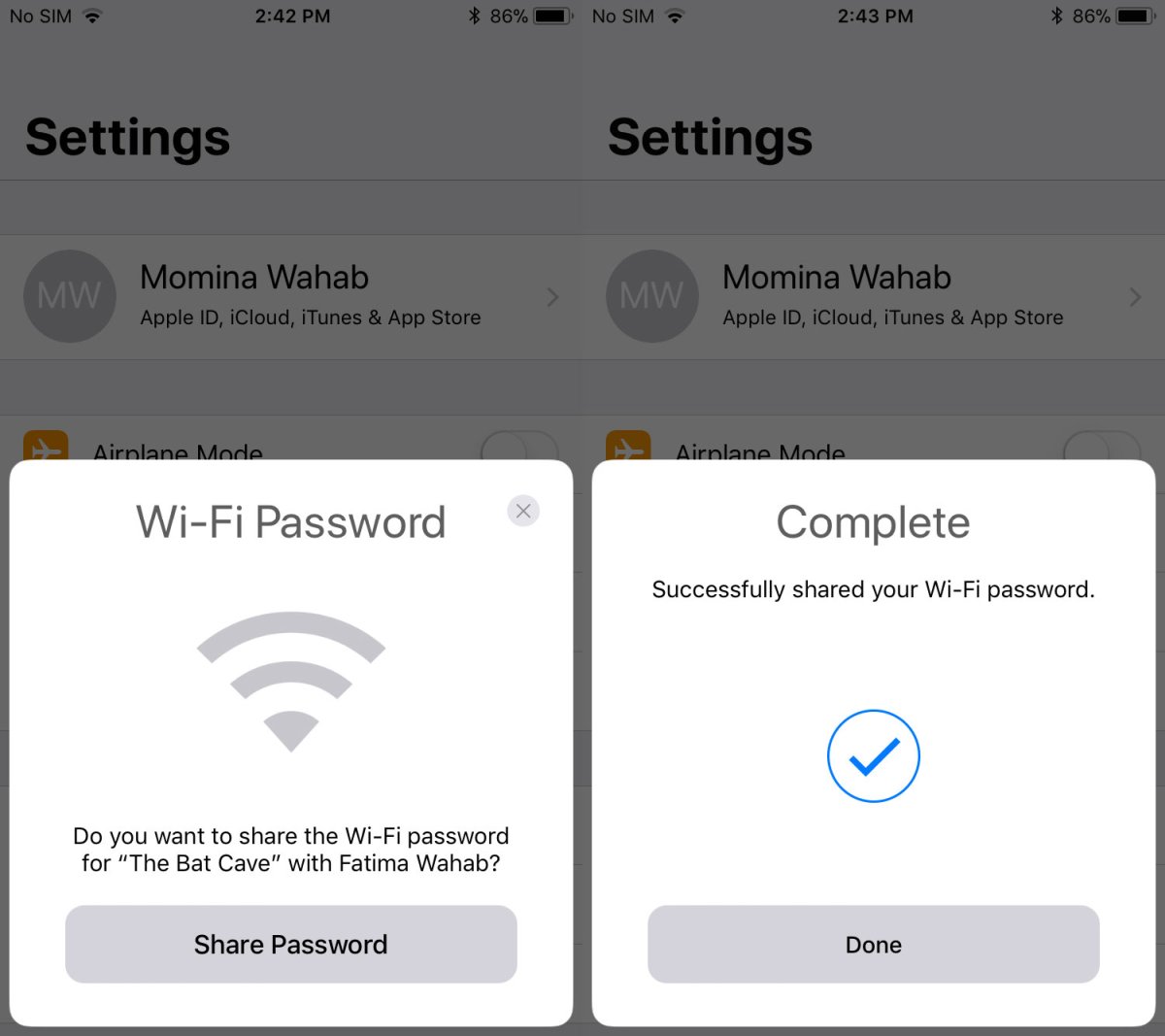
Credit: www.addictivetips.com
Why Can’T I Share Wi-Fi Password from Iphone to Mac?
If you’re trying to share your iPhone’s Wi-Fi password with your Mac, you might be wondering why it doesn’t seem to work. After all, both devices are made by Apple and use the same iCloud account. So what’s the problem?
The issue is that sharing Wi-Fi passwords between iPhones and Macs is not currently possible. There are a few reasons for this. First, iOS and macOS use different wireless protocols (802.11a/b/g/n vs 802.11ac).
This means that they’re not compatible with each other when it comes to Wi-Fi password sharing.
Second, even if both devices were using the same protocol, Apple has stated that they do not currently support sharing Wi-Fi passwords between iPhones and Macs. This is likely due to security concerns; after all, your Wi-Fi password is essentially the key to your home network.
If someone were to get their hands on it, they could gain access to all of your data.
So why can’t you share your iPhone’s Wi-Fi password with your Mac? Unfortunately, there’s no good answer at this time.
Hopefully Apple will add this feature in a future update, but for now you’ll just have to enter the password manually on your Mac whenever you want to connect it to a new Wi-Fi network.
Why Isn’T My Wi-Fi Password Sharing With My Mac?
There are a few potential reasons why your Wi-Fi password might not be sharing between your Mac and other devices. One possibility is that you have different networks set up for each device, and that your Mac is connected to a different network than the one your other devices are using. Another possibility is that you’ve turned on password protection for your Wi-Fi network, and that your Mac doesn’t have the correct password entered in its system preferences.
If you’re sure that both your Mac and other devices are connected to the same Wi-Fi network, then the most likely explanation is that you’ve turned on password protection for the network. To fix this, simply go into the system preferences for your Wi-Fi network on your Mac and enter the correct password. Once you do this, all of your devices should be able to connect to the network without any issues.
Can I Share Password from Iphone to Mac?
You can share passwords from your iPhone to your Mac by going to the Settings app and selecting the Passwords & Accounts option. From there, you can tap on the Share My Passwords option and then select the device that you want to share your passwords with.
How Do I Airdrop My Wi-Fi Password from My Iphone?
If you need to share your Wi-Fi password with someone and don’t want to type it out, you can use the AirDrop feature on your iPhone. Here’s how:
1. Make sure both devices are turned on and within range of each other.
2. On your iPhone, open the Settings app and tap on Wi-Fi.
3. Tap the name of the Wi-Fi network that you want to share the password for.
4. Tap Share Password, then choose the device that you want to share the password with from the list of nearby devices.
5. If prompted, enter the passcode for your device or tap Allow to confirm that you want to share the password with the other device.
Once you’ve followed these steps, the other device will be connected to your Wi-Fi network and can access the internet using your connection.
Conclusion
If you’re like most people, you probably have your wifi password saved on your computer. But what happens when you want to share the wifi with someone else? If you’re using a Mac, there’s an easy way to share the wifi password with your friends or family.
Just follow these simple steps:
1. Click the WiFi icon in the menu bar and select Open Network Preferences.
2. Click the lock icon in the bottom left corner and enter your password.
3. Select the network you want to share from the list of networks.
4. Click the checkbox next to “Show Wi-Fi Password.”
5. Select Share… from the drop-down menu next to Show Wi-Fi Password and choose how you want to share the password (via Messages, Mail, AirDrop, etc.).