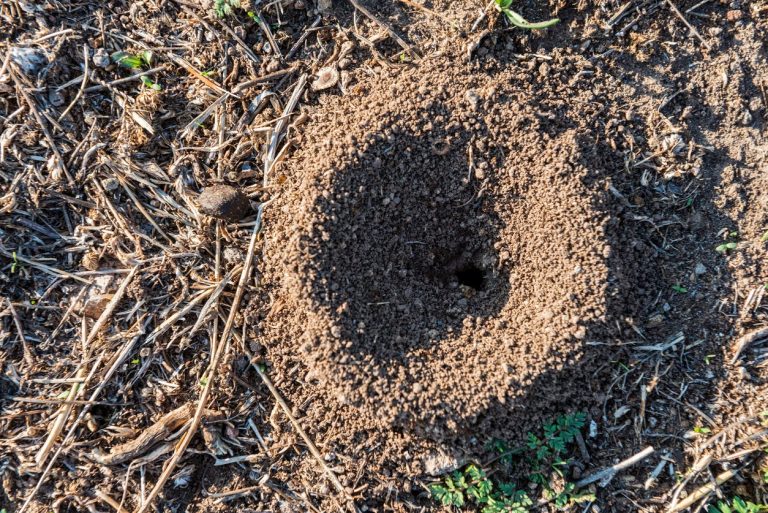How Do You Reset a Dell Monitor With Pictures
Dell monitors are great for work and play, but sometimes they can experience technical difficulties. If your Dell monitor is acting up, you may be wondering how to reset it. Resetting a Dell monitor is easy to do and only takes a few minutes.
In this blog post, we’ll show you how to reset a Dell monitor with pictures.
If your Dell monitor is displaying strange colors or flickering, it’s likely that the issue can be resolved by resetting the monitor. To reset your Dell monitor:
1. Turn off the power to the monitor using the switch on the back of the unit.
2. Unplug the power cord from the back of the monitor.
If your Dell monitor is acting up, you may be wondering how to reset it. Luckily, it’s easy to do! Just follow these simple steps:
1. First, unplug the power cord from the monitor.
2. Next, press and hold the “Menu” button on the front of the monitor for about 10 seconds.
3. release the “Menu” button and then press it again (within 5 seconds).
The menu should now appear on screen.
4. Use the arrow keys on the menu to navigate to the “Factory Reset” option and select it by pressing Enter.5 Finally, confirm that you want to reset by selecting “Yes”.
Your Dell monitor will now be reset!
How to Reset a Dell Monitor to Factory Settings
If you’re looking to reset your Dell monitor to its factory settings, there are a few different ways you can go about it. Depending on the model of your monitor, the process may vary slightly. However, in most cases, resetting your Dell monitor to its factory settings is a relatively simple process.
To reset a Dell monitor to its factory settings, begin by powering off the monitor. Once it is powered off, unplug the power cord from the back of the monitor. Next, locate the menu button on the front of themonitor.
This button will typically be located near the power button.
Once you have located the menu button, press and hold it down for approximately 10 seconds. After 10 seconds have passed, release the button and then press it again briefly.
Doing this should cause a message to appear on-screen asking if you wish to restore factory default settings. Select “Yes” usingthe arrow keys on your keyboard and press “Enter.” Your Dell monitor should now be reset to its factory settings!
How Do I Reset My Monitor Image?
If your display is showing an image that is not centered or is otherwise incorrect, you can use the built-in controls to reset the display. Most monitors have on-screen display (OSD) controls that allow you to make these adjustments.
To reset your monitor image:
1. Locate the OSD control buttons. These are usually located on the front or side of the monitor.
2. Press and hold the “Menu” button for a few seconds.
This will bring up the OSD menu.
3. Use the arrow keys to navigate to the “Image” or “Picture” menu option.
4. Select the “Reset” option from within this menu.
This will restore all image settings back to their default values.
How Do I Fix My Dell Monitor Display Settings?
If you’re having trouble with your Dell monitor display settings, there are a few things you can try to fix the issue. First, make sure that the resolution and refresh rate are set correctly in the Windows Display Settings. You can access this by right-clicking on the desktop and selecting “Screen Resolution” or “Display Properties.”
If you’re still having trouble, you may need to adjust the brightness, contrast, or color settings on your monitor. To do this, look for the buttons on your monitor (usually located on the front or side) and use the + and – buttons to adjust the settings. If you’re still having trouble after adjusting these settings, try resetting your monitor to its factory default settings.
To do this, find the menu button on your monitor (usually located on the front) and press it to access the menu. Then, use the arrow keys to navigate to the “Factory Reset” option and select it. This should restore your monitor to its original settings and hopefully fix any display issues you were experiencing.
Why is My Dell Monitor Not Displaying?
If you’re having trouble with your Dell monitor not displaying, there are a few things you can check to try and troubleshoot the issue.
First, make sure that the power cable is securely plugged in to both the monitor and the outlet. If it’s loose or not plugged in all the way, that could be why the monitor isn’t turning on.
Next, check the input source. On most monitors there will be a button that allows you to cycle through different input sources. Make sure that your computer is selected as the active input.
If those two things don’t work, there may be an issue with your computer’s graphics card or drivers. Try updating your graphics card drivers and see if that fixes the problem.
Still having trouble?
There could be something wrong with the actual monitor itself. If you have another monitor handy, try plugging it into your computer and see if that works. If it does, then you know there’s an issue with your first monitor and you’ll need to get it replaced or repaired.
Hopefully one of these solutions solves your problem!
How Do I Fix My Monitor Screen Problems?
If your computer monitor screen is displaying problems, there are a few ways to fix it. First, check the connections between your monitor and computer. Make sure the video cable is securely plugged into both the monitor and the computer’s video port.
If you’re using a VGA connection, also check that the two screws at either end of the cable are tight.
If your problem persists, try adjusting the resolution or refresh rate of your screen. To do this, open the Control Panel on your computer and find the Display settings.
From here you can change the resolution or refresh rate to something that might be compatible with your monitor. If you’re not sure what settings to use, try starting with the highest resolution and working your way down until you find one that works without any screen distortion.
Finally, if all else fails, you may need to replace your monitor altogether.
If you have an old CRT monitor, it may simply be too outdated to work properly with modern computers. In this case, investing in a new LCD or LED monitor would be your best bet.
Conclusion
If you’re having trouble with your Dell monitor, you can try resetting it to see if that solves the problem. To do this, unplug the power cord from the monitor and then press and hold the power button for 30 seconds. After that, plug the power cord back in and turn on the monitor.
If it still isn’t working properly, you can try adjusting the brightness or contrast settings.