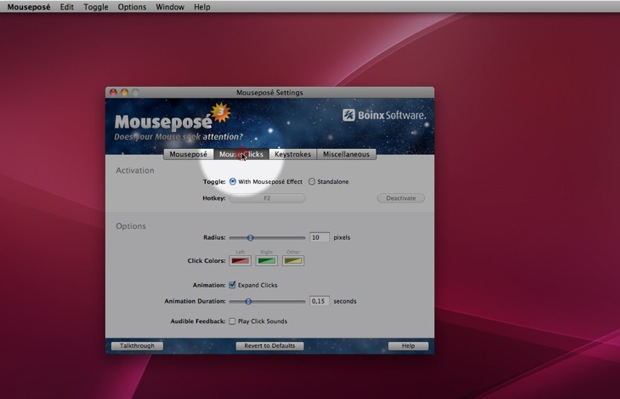How to Add Folders to Gallery in Android
Organizing your photos into folders is a great way to keep your gallery organized and tidy. Here’s how to add folders to Gallery in Android:
1. Open the Gallery app on your Android device and tap on the menu icon in the top-left corner.
2. Tap on Add folder and give the folder a name.
3. Tap on Add photos and select the photos you want to add to the folder. You can also tap on Select all to add all photos from your gallery.
4. Once you’ve selected all the photos you want, tap on Done in the top-right corner of the screen.
- Unlock your Android device and open the Gallery app
- Tap the three dots in the top-right corner of the screen, then tap “Albums
- Tap the plus sign in the bottom-right corner of the screen
- Enter a name for your new album and tap “OK
- Select the photos you want to add to your new album and tap “Done
How to Create Folder in Gallery Android Programmatically
If you’ve ever wanted to create a folder in your Android gallery without resorting to third-party apps, then this guide is for you. Creating folders in the gallery is actually quite simple and only requires a few taps. Here’s how to do it:
1. Open the Gallery app on your Android device and tap on the “+” icon in the top-right corner.
2. In the resulting pop-up window, enter a name for your new folder and tap “OK” to create it.
3. That’s it!
Your new folder will now be listed in the Gallery app alongside any other existing folders. You can add photos or videos to it just like any other folder.
Can You Make Folders in Gallery?
Yes, you can make folders in Gallery. To do so, open the Gallery app and tap on the “Menu” icon in the top-right corner. Then, select “Create album” from the menu that appears.
Enter a name for your new album and tap “OK” to confirm. Now, all you need to do is add photos to your new album by tapping on the “+” icon and selecting the images you want to include.
How Do I Add a Folder on Android?
Assuming you would like to add a folder on your Android phone:
1. On your home screen, find and tap the “Apps” icon. This will open a menu of all the apps installed on your device.
2. Find and tap the “My Files” or “File Manager” app. If you don’t have either of these, you can download a file manager from the Google Play Store. Once opened, My Files will display different storage locations on your device, including any external storage (like an SD card).
Find and select the location where you’d like to create your new folder – internal storage is usually labelled as “Device Storage.”
3. Tap the “+ New Folder” button at the top-right corner of the screen, then enter a name for your new folder and tap “OK.” Your new folder will now appear in whichever location you chose in Step 2.
Can You Make Subfolders in Gallery?
Yes, you can make subfolders in gallery. To do so, open the Gallery app and select the “Albums” tab. Then, tap on the “+” icon in the top-right corner of the screen and select “New album.”
Give your new album a name, then tap “OK.” You can now add photos to this album by selecting them from your camera roll and tapping the “Add” button.
How Do I Add Photos to Gallery on Android?
Adding photos to a gallery on an Android device is a simple process that can be completed in just a few steps. Here’s how:
1. Open the Gallery app on your Android device.
2. Select the album that you want to add your photos to. If you don’t have any albums created, tap on the “+” icon to create a new album.
3. Tap on the “Add Photos” button located at the bottom of the screen.
4. Select the photos that you want to add from your device’s storage. You can also select multiple photos by tapping on each one while holding down the Shift key (or Command key if you’re using a Mac).
5. Once you’ve selected all of the photos that you want to add, tap on the “Done” button located in the top-right corner of the screen.
6. Your selected photos will now be added to your chosen album in your Gallery app!
Conclusion
Adding folders to your Gallery can help you keep your photos organized and easy to find. Here’s how to do it:
1. Open the Gallery app on your Android device.
2. Tap the menu button (three dots) in the top-right corner of the screen.
3. Select “Create new album.”
4. Enter a name for your new album and tap “OK.”