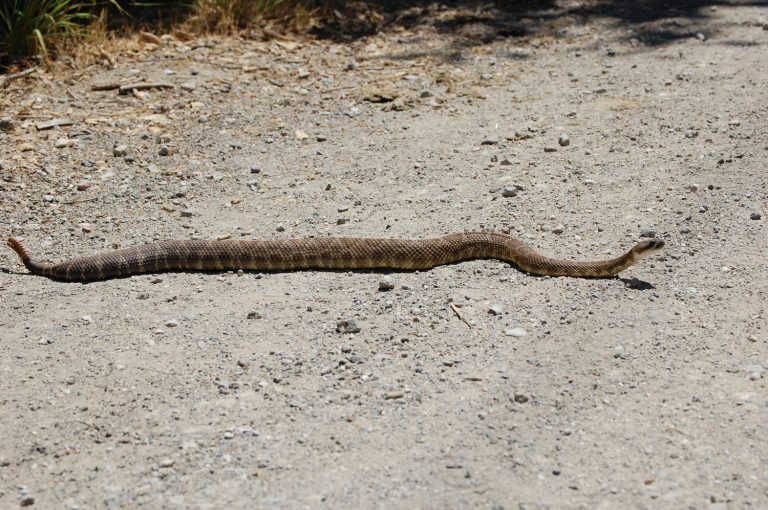How to Clean System Rom in Android
Cleaning system ROM in Android is a process of removing unnecessary files from the device. This helps in improving the performance of the device and also reduces the storage space occupied by the system. There are two ways to clean system ROM in Android.
The first method is to use a third-party application, and the second method is to manually delete the unwanted files from the device.
- Go to your Android device’s Settings menu and select “Storage
- Tap the “Cached data” option and confirm that you want to clear the cache
- Your system ROM is now clean!
How to Clear Ram in Android
Your Android device may be running low on memory. If you find that your device is running slow, or apps are crashing, it may be time to clear some of the RAM (random access memory) on your device. Clearing RAM can help improve your device’s performance.
Here’s how to do it:
1. Go to Settings and tap “Memory.”
2. Tap “Memory used by apps.”
3. Select the app you want to clear from RAM.
4. Tap “Clear cache.” If this button is grayed out, the app is currently not using any cache memory.
5. Tap “Force stop.” This will close the app and remove it from RAM.
How Do You Clean System Files on Android?
If your Android device has begun to slow down or fill up with unwanted files, it may be time to clean up your system files. Luckily, this is a relatively easy process that can be completed in just a few steps.
1. Open your Android’s Settings app.
This app is usually represented by a gear icon on your home screen or in your app drawer.
2. Tap Storage & USB. This option is near the bottom of the list of settings options.
If you don’t see “Storage & USB,” tap About phone and then find the “Storage” option within that menu.
3. Tap Internal storage under STORAGE USED. This will open a new page with information about the amount of space used on your device’s internal storage (which includes system files).
4. Tap Cached data under TOTAL SPACE AVAILABLE. A pop-up window will appear asking if you’re sure you want to clear cached data; tap OK to continue. Clearing cached data can help free up space on your device and improve its performance .
5.. Reboot your device after clearing cached data . Once you’ve cleared cached data, reboot your device for the changes to take effect .
You should notice an improvement in speed and available storage space after completing these steps .
How Do I Free Up My Rom?
Your ROM, or Read-Only Memory, is a type of storage on your Android device that houses the operating system and pre-installed apps. Because it’s read-only, it can’t be modified by users (hence the “read-only” designation). However, there are ways to free up some space on your ROM.
One way is to delete any unused apps. If you have any apps that you never use, or that you haven’t used in a while, consider uninstalling them. This will free up some space on your ROM as well as your device’s storage.
You can also try clearing your cache and data. Cached data is temporary data that’s stored on your device in order to load apps and content more quickly. But over time, this cached data can build up and take up valuable space.
Clearing your cache will delete this temporary data and help free up some space on your ROM. To clear your cache:
Go to Settings > Apps/Application Manager Scroll through the list of installed apps and tap on the one you want to clear the cache for Tap Storage > Clear Cache Finally, go back one step and tap Clear Data/Factory Reset > Confirm
Keep in mind that this will delete all of the app’s data (such as saved preferences or game progress), so only do this if you’re okay with starting from scratch with the app again.
If those tips don’t help free up enough space on your ROM, you can always try rooting your Android device. Rooting gives you access to low-level system files that normally aren’t accessible to users.
With root access, you could delete certain system apps (like bloatware) that come pre-installed on most devices but serve no real purpose. Just be aware that rooting voids your warranty and could potentially brick your device if done incorrectly!
What is Android System Rom?
An Android device’s ROM is its firmware, the initial set of software that comes installed on the device. The ROM contains the operating system, as well as other system components and applications. It is stored in read-only memory (ROM), so it can’t be modified by apps or users.
When a manufacturer creates a new Android device, they also write the device’s ROM. This includes not only the operating system, but also other system components and default applications. For example, a phone’s ROM might include code for making calls, storing contacts, connecting to Wi-Fi networks, and so on.
While most of an Android device’s ROM is written by the manufacturer or carrier, some parts are open source. That means anyone can view and edit the code. Many custom versions of Android are available that replace a device’s stock ROM with a modified version.
These custom versions often add new features or remove bloatware from carriers and manufacturers.
How Do I Free Up Space on My Android Phone?
If your Android phone is getting full, you can move some apps to your SD card. You can also clear your cache and data to free up space. If you’re still low on storage, you can offload unused apps to the cloud or delete them entirely.
To move an app to your SD card:
1. Open Settings and tap Apps & notifications.
2. Tap See all apps and then App info.
3. Tap the app you want to move and then Storage > Change > SD card.
4. Press Move.
You may need to restart your device for the changes to take effect.
To clear an app’s cache or data:
1. Open Settings and tap Apps & notifications > See all apps and then App info.
2.,Tap the app you want to clear and then Storage > Clear cache or Clear data > OK.
*
Clearing an app’s data will reset it backto its default state, so only do this if you’re sure you won’t lose any important information.* If you’re still running out of storage, a good next step is to offload unused apps*—this means removing them from your device while still keeping their data safe in the cloud in case you need it later*.
To do this:
1,.Open Settings and tap Apps & notifications > See all apps.
*
2.,Tap the app you want to offload, then tap Disable > Turn off.*
Once an app is offloaded, a grayed-out icon will appear on your home screen with “Offloaded” underneath it.* Ifyou ever needto use that app again, just go back into Settings > Apps & notifications > See all appsand re-enable it*.
Conclusion
If your Android device is running slow, one way to speed it up is to clean the system ROM. This can be done in a few simple steps:
1. First, open the Settings app and tap on “Storage.”
2. Next, tap on “Cached data.”
3. Finally, tap on “Clear cache.”
You may also want to consider deleting any unused apps or files that are taking up space on your device.
By cleaning the system ROM and freeing up storage space, you can help improve your Android device’s performance.