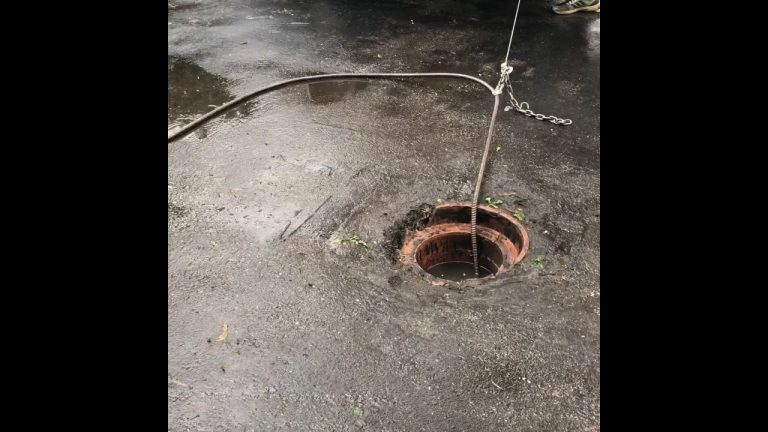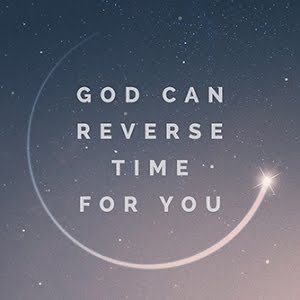How to Connect 8 Pin Graphics Card
Graphics cards are one of the most important pieces of hardware in a computer. They are responsible for generating the images that you see on your monitor. A graphics card has two main components: the GPU and the memory.
The GPU is responsible for processing the information from the game or application and creating the image that is displayed on your screen. The memory is responsible for storing the information that is processed by the GPU.
Most graphics cards have either 2GB or 4GB of memory.
There are also some high-end cards that have 8GB or more of memory. The amount of memory on a card will impact its performance. If you are using your computer for gaming or other resource-intensive applications, then you will want to get a card with as much memory as possible.
- Locate the 8 pin power connector on your graphics card
- Find an available 8 pin power connector on your power supply
- Insert the 8 pin connector from your power supply into the 8 pin socket on your graphics card
- Secure the connector by screwing it in or clipping it into place
How to Connect 6+2 Pin to 8 Pin Gpu
There are two types of PCIe connectors: 6+2 pin and 8 pin. Your graphics card will have either one or the other, but not both. If your PSU has both types of connectors, you can use either one to connect to your graphics card.
Here’s how to connect a 6+2 pin connector to an 8 pin GPU:
1) Locate the 2 extra pins on the 6+2 connector. These pins are not used on a standard 6 pin connector.
2) Align the 2 extra pins with the empty spaces on the 8 pin GPU connector.
3) Gently insert the 6+2 connector into the 8 pin GPU connector until it is fully seated.
How Do I Connect 8-Pin Gpu?
If you’re looking to connect an 8-pin GPU, there are a few things you’ll need to know. First, check your power supply. It should have two 8-pin connectors – one for the motherboard and one for the GPU.
If it only has one, you’ll need to use an adapter.
Next, find the 8-pin socket on your GPU. It will likely be labelled ‘PCIE’ or something similar.
Once you’ve found it, insert the 8-pin connector from your power supply.
And that’s it! You should now have everything connected and ready to go.
If you run into any problems or have any questions, feel free to leave a comment below and we’ll do our best to help out.
How Do I Connect My 8-Pin to My Power Supply?
Assuming you are referring to an 8-pin power connector on a computer power supply, the following instructions should help.
First, locate the 8-pin power connector on your power supply. This will likely be labelled with something like “PCIe” or “CPU”.
Next, find the corresponding 8-pin socket on your motherboard. This is where you will connect the 8-pin power cable.
Before connecting anything, double check that both the socket and connector are correctly oriented.
The socket may have a notch or key that ensures the connector can only be inserted one way.
Once everything is lined up, gently insert the connector into the socket until it is fully seated. You should hear a “click” as it locks into place.
Finally, secure the connector by tightening any screws or clips that are holding it in place. Do not overtighten these – just snug them up so that the connector cannot easily be pulled out.
Can You Use an 8-Pin Cpu Connector for a Graphics Card?
No, you cannot use an 8-pin CPU connector for a graphics card. A graphics card requires a 6-pin or 8-pin PCIe power connector, and the vast majority of motherboards do not have one of these connectors available. The only exception would be if your motherboard has an onboard graphics processor that uses an 8-pin CPU power connector.
Do I Need Both 8-Pin Connectors for Gpu?
No, you only need one 8-pin connector for your GPU. The other 8-pin connector is for another component in your computer, such as the CPU.
Conclusion
To connect an 8 pin graphics card, first locate the 8 pin power connector on the card. Then, find an available 8 pin power connector on the power supply. Next, line up the pins on the connectors and gently insert them into each other.
Finally, push down on both connectors to seat them firmly in place.