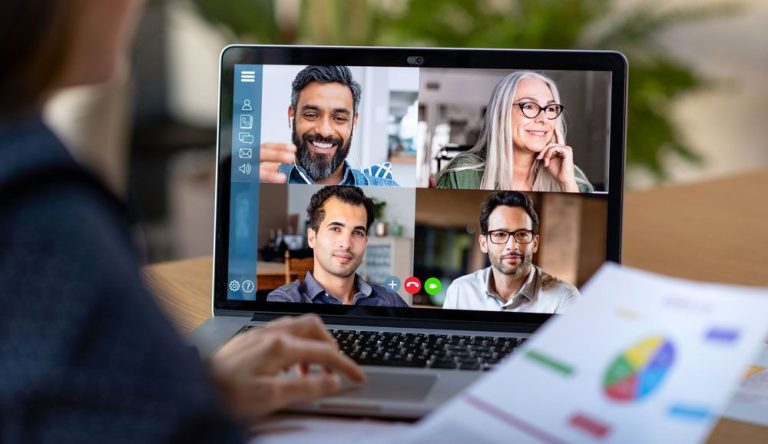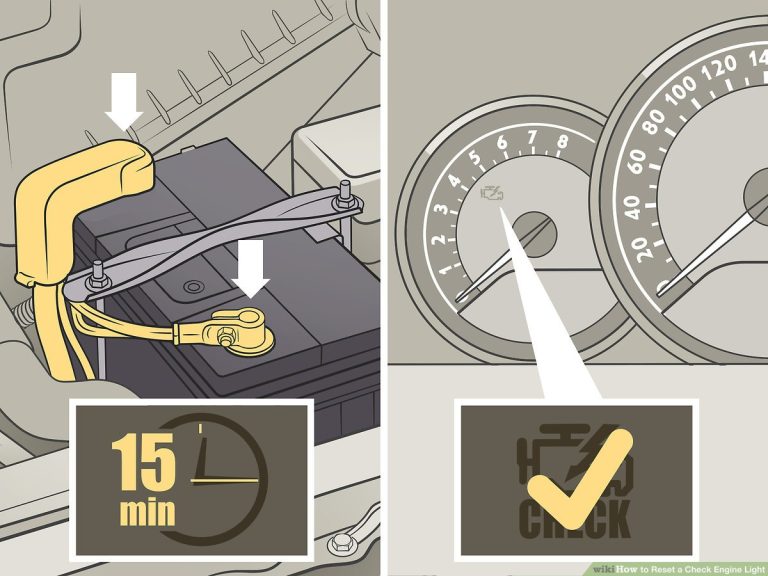How to Connect Monitor to Pc Without Hdmi
If you’re looking to connect a monitor to your PC without HDMI, there are a few options available to you. You can use DVI, DisplayPort, or VGA cables to connect your monitor to your PC. Each of these connection types has its own set of benefits and drawbacks.
In this article, we’ll go over each of these connection types and help you decide which one is right for you.
- Connect one end of the HDMI cable to your computer’s HDMI port
- Connect the other end of the HDMI cable to your monitor’s HDMI port
- Make sure that your monitor is powered on and set to the correct input source
- Your computer should now be displaying on your monitor
How to Connect Monitor to Pc With Hdmi
These days, most computers and monitors support HDMI connections. If you have a newer monitor, you may be able to connect it to your computer using an HDMI cable. This will provide the best picture quality and sound.
To connect your monitor to your PC with an HDMI cable, simply follow these steps:
1. Connect one end of the HDMI cable into the back of your computer. Make sure that it is firmly inserted and secured.
2. Connect the other end of the HDMI cable into the back of your monitor. Again, make sure that it is firmly inserted and secured.
3. Once both ends are connected, turn on your computer and monitor.
You should see your computer’s display appear on your monitor screen.
4. If you’re not seeing anything, double-check that both ends of the HDMI cable are properly connected and secure. You may also need to adjust your computer’s display settings to ensure that the display appears on yourmonitor screen correctly .
5 To do this on a Windows PC , right-click on the desktop , click Display Settings > Advanced Display Settings > Display Output > Select Monitor . 6 On a Mac , open System Preferences > Displays > Arrangement . 7 If you still can’t get anything to show up on your monitor screen , there may be an issue with eitheryour computer’s graphics card or drivers .
Try updating them or contact customer support for assistance .
What If My Computer Has No Hdmi Port?
If you have a computer that doesn’t have an HDMI port, you’re not out of luck. There are still several ways that you can connect your computer to a TV or monitor. The most common way is to use a VGA cable.
VGA cables are the standard for connecting computers to monitors and TVs. Most monitors and TVs have a VGA input, so this should be your first option.
Another option is to use an DVI cable.
DVI is mostly used for connecting computers to monitors, but some TVs also have DVI inputs. If your TV has a DVI input, then you can use a DVI-to-HDMI adapter to connect your computer to your TV.
The last option is to use an S-Video cable.
S-Video is an older technology, but it’s still used on some TVs and monitors. If you have an S-Video port on your computer, then you can use an S-Video cable to connect it to a TV or monitor that has an S-Video input.
How Do I Connect a Monitor to My Computer Without Cable?
If you don’t have an extra monitor or TV handy to use as a second display for your computer, you’re not out of luck. You can still connect a second screen to your PC without using any cables at all. Here’s how.
First, you’ll need to download and install the correct wireless driver for your graphics card. This will enable the Wi-Fi connection on your PC. Next, locate the display output port on your PC.
This is usually located on the back of the tower and will be one of three types: HDMI, DVI, or VGA. Once you’ve found it, plug one end of the appropriate cable into the monitor and connect it to the corresponding input on your computer.
Now open up Control Panel and go to Display Settings.
Under Multiple Displays, select Extend These Displays from the drop-down menu. Your second screen should now be active and displaying whatever is on your primary monitor. If it isn’t working properly, make sure that both monitors are powered on and that the correct input is selected on both displays before continuing troubleshooting steps below.
.
Assuming you have everything set up correctly but are still having trouble getting things to work wirelessly, there a few things you can try:
1) Right-click on the desktop and select Screen Resolution from the contextual menu that appears.
From here, click Detect if it’s available (otherwise skip to step 3). This should help Windows recognize that there’s another display connected wirelessly.
2) If step 1 didn’t work or wasn’t an option, go ahead and click Identify Monitors from under Screen Resolution in Control Panel; this will put a large number next to each display so you can easily tell which one is which
3) The final thing you can try is opening up Device Manager (again from Control Panel) > expanding Monitors > right-clicking Generic PnP Monitor > selecting Update Driver Software > Browse my computer for driver software > Let me pick from list of device drivers on my computer > selecting Microsoft Basic Display Adapter > clicking Next twice
After completing these steps hopefully Windows will finally detect your secondary display correctly!
Do You Need Hdmi to Connect Pc to Monitor?
In order to connect your PC to a monitor, you will need an HDMI cable. This type of cable is able to carry both audio and video signals, which is why it is the most popular option for connecting PCs to monitors. While there are other ways to connect a PC to a monitor (such as DVI or VGA), HDMI is generally the best option because it provides the highest quality signal.
How Do I Connect Two Monitors Without Hdmi?
If you want to connect two monitors without HDMI, there are a few different ways that you can do it. One way is to use a DVI-to-VGA adapter. This will allow you to connect your monitors using the DVI and VGA ports on your computer.
Another way is to use a DisplayPort-to-VGA adapter. This will allow you to connect your monitors using the DisplayPort and VGA ports on your computer. If your computer only has one video output port, you can also use a splitter cable that will split the video signal into two signals, one for each monitor.
Conclusion
If you want to connect your monitor to your PC without using HDMI, there are a few different options. You can use DVI, VGA, or DisplayPort. Each of these has its own advantages and disadvantages.
DVI is the oldest standard and it doesn’t support audio, so you’ll need to use a separate audio cable. VGA is a little newer and it does support audio, but the quality isn’t as good as HDMI. DisplayPort is the newest standard and it supports both video and audio.
It also has the best quality, but it’s not compatible with all monitors.