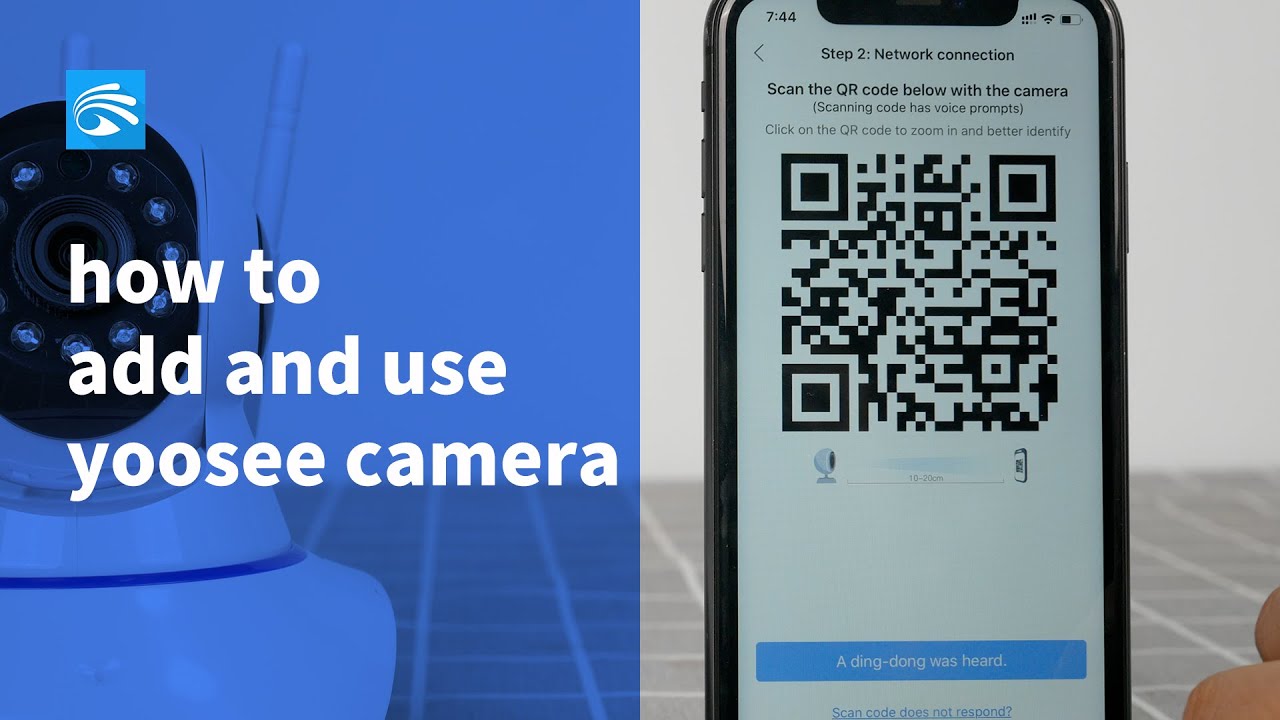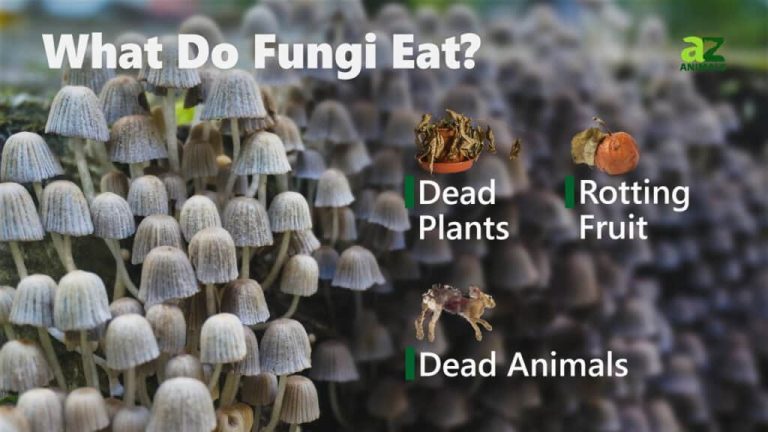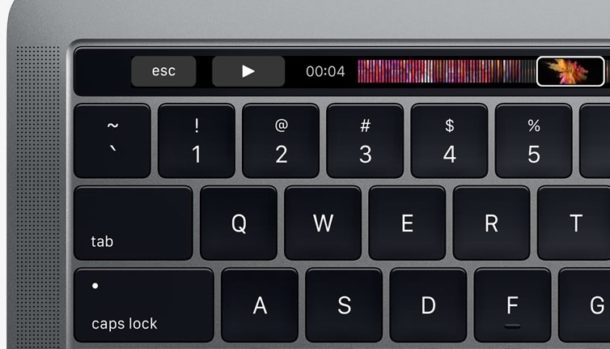How to Connect Yoosee Camera With Wi Fi
If you have a Yoosee camera and want to connect it with your Wi-Fi, there are just a few steps you need to follow. First, make sure that your camera is within range of your router. Second, open the Yoosee app and go to the settings menu.
From there, select “Wi-Fi” and then enter your Wi-Fi password. Once you’re connected, you’ll be able to view live footage from your camera on your smartphone or tablet.
How to Setup YooSee Camera Security
- Find the camera’s Wi-Fi SSID and password on the bottom of the camera
- Connect your device to the camera’s Wi-Fi network
- Launch the Yoosee app and tap “Add Camera”
- Select your camera’s model number from the list and enter its serial number (located on the bottom of the camera)
- Tap “Confirm Add” and then input the Wi-Fi password for your camera when prompted
- The app will now begin searching for your camera
- Once it appears in the list of available devices, tap on it to select it and then tap “Done”
Yoosee Camera Not Connecting to Wifi
If you’re having trouble connecting your Yoosee camera to wifi, there are a few things you can try. First, make sure that the camera is within range of your router and that there are no obstructions between them. If that doesn’t work, try restarting both the router and the camera.
If neither of those solutions work, it’s possible that your router is not compatible with the Yoosee camera. You can check the list of compatible routers on Yoosee’s website. Finally, if you still can’t get the camera to connect, you can contact Yoosee customer support for help.

Credit: www.unifore.net
How Do I Connect My Yoosee to Wifi?
Yoosee is a WiFi smart camera that you can use to monitor your home or business. Here’s how to connect it to your WiFi network:
1. Make sure your Yoosee camera is powered on and within range of your WiFi router.
2. On your mobile device, open the Yoosee app and tap Add Camera.
3. Select Yoosee WiFi Camera from the list of devices.
4. Enter your WiFi password and tap Connect.
5. The connection process will take a few seconds to complete. Once connected, you’ll be able to view live video from your Yoosee camera in the app.
How Do I Connect My Yoosee to My Phone?
Assuming you would like a step-by-step guide on how to connect your Yoosee camera to your phone:
1. Download the Yoosee App from the Google Play Store or the App Store.
2. Create an account within the app.
3. On the main page of the app, select “Add device”
4. Choose your device type (IPC/NVR/DVR)
5. Select WiFi configuration
6. Enter your camera’s UID and password
7. The app will now search for your camera
8. Once found, select your camera from the list and click “Confirm Add”
9. Your camera is now connected to your account!
How Do I Find My Yoosee Camera Ip Address?
If you have a Yoosee camera, and you need to find its IP address, there are a few ways to do it.
One way is to look at the camera’s web interface. To do this, you will need to connect your camera to your router with an Ethernet cable.
Once it is connected, open a web browser and type in the IP address of your router into the address bar. This will bring up the router’s web interface. From here, look for a section that says “attached devices” or something similar.
Your camera should be listed here, along with its IP address.
Another way to find your Yoosee camera’s IP address is by using the Yoosee mobile app. Once you have installed the app on your smartphone or tablet, launch it and sign in with your account details.
Then, go to the “devices” section and select your camera from the list. Its IP address will be displayed on this screen.
Finally, if you know the default gateway of your network, you can also use this method to find your Yoosee camera’s IP address.
The default gateway is usually something like 192.168..1 or 10..1 – basically, anything ending in .1 except for 127…1 (which is reserved for loopback addresses). To find out what yours is, open a command prompt on Windows (click Start > Run and type “cmd”, then hit enter) or Terminal on Mac/Linux and type “ipconfig” (without quotes).
Look for the line that says “Default Gateway” – this is your default gateway IP address. Now, open a web browser and type in this IP address followed by “/yooseecam”. This should bring up the login page for your Yoosee camera; its IP address will be displayed here too!
How Does Yoosee App Work?
Yoosee is a free app designed for WiFi Cameras/NVRs which are new generation of smart home products. Yoosee app isn’t like other traditional monitor apps, on the contrary, it’s very easy to use. You don’t need port forwarding any more when you use Yoosee.
Yoosee can auto-search and connect to camera/NVR within the same network segment without knowing the IP address. It also supports cloud service which allows users to remotely access their cameras/NVRs from anywhere at anytime as long as there is an Internet connection.
Conclusion
Yoosee is a free app designed for IP camera surveillance. It offers remote configuration and viewing of live video feed from anywhere with an Internet connection. The app also allows users to take snapshots, record footage, and receive push notifications in case of any activity detected by the camera.
In order to use Yoosee, the user must first connect their camera to a Wi-Fi network.