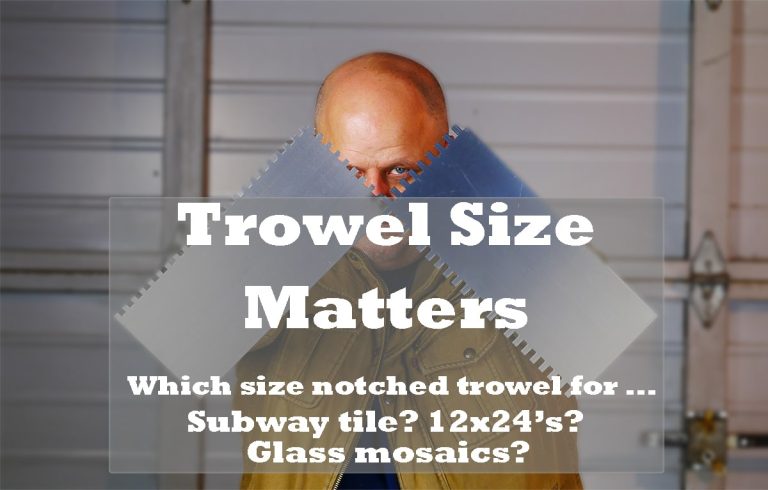Why is My Refresh Rate Only at 60
If you’ve ever wondered why your refresh rate is only at 60, you’re not alone. Many people are confused about this setting and what it means for their computer. The refresh rate is the number of times per second that your monitor refreshes the image on the screen.
A 60 Hz refresh rate means that your monitor will refresh the image on the screen 60 times per second. This is the standard refresh rate for most monitors and TVs.
There are a few reasons why your refresh rate could be stuck at 60. The first reason is that your graphics card may not be powerful enough to support a higher refresh rate. If you have an older computer, this is likely the case.
The second reason is that your monitor may not be capable of displaying a higher refresh rate. Again, if you have an older monitor, this could be the issue. Finally, it’s possible that your display settings are simply set to 60 Hz.
To check this, open up the Display Settings panel and look for the “Refresh Rate” option. If it’s set to 60 Hz, try changing it to a higher value and see if that fixes the problem.
Cod Refresh Rate Stuck at 60Hz
If you’re a PC gamer, you’ve probably noticed that most games run at 60 frames per second (fps). But what if your computer could display more than 60fps? Would it make a difference in how the game looks and feels?
The answer is yes! A higher frame rate can make a big difference in how smooth and responsive a game feels. So why is your computer’s cod refresh rate stuck at 60Hz?
There are a few possible explanations:
1. Your monitor may only support up to 60Hz. If this is the case, you’ll need to upgrade to a newer monitor that supports higher refresh rates.
Check the specifications of your monitor to see what its maximum refresh rate is.
2. Your graphics card may not be powerful enough to output more than 60fps. This is especially common with lower-end graphics cards.
If you want to increase your frame rate, you’ll need to upgrade to a better graphics card.
3. You may have v-sync enabled in your game settings. V-sync prevents your framerate from exceeding your monitor’s refresh rate, so disabling it will allow your game to run at higher framerates.
However, doing so may cause screen tearing, so it’s not recommended unless you’re willing to put up with that tradeoff.
4..Your system may be bottlenecked by other components such as the CPU or RAM which can prevent the GPU from outputting more than 60fps even if it’s capable of doing so.
How Do I Fix 60Hz to 144Hz?
If you want to fix 60Hz to 144Hz, there are a few things that you can do. One is to download a special software program that will allow you to change the refresh rate on your monitor. Another is to purchase a graphics card that supports 144Hz.
Finally, you can also try using an HDMI cable instead of a DVI or VGA cable.
Why is 144Hz Not Showing Up?
If you’re a PC gamer, you’ve probably seen 144Hz monitors advertised everywhere. They promise a buttery smooth gaming experience, and most gamers are eager to take advantage of the higher frame rate. But sometimes, when you go to select 144Hz in your monitor’s settings, it’s not there.
Why is that?
There are a few potential reasons for this. First, make sure that your HDMI cable is properly plugged into both your graphics card and monitor.
Second, check your graphics card driver settings. In Nvidia Control Panel, under ‘Display,’ select ‘Change resolution.’ From there, click on the ‘Advanced Settings’ tab and make sure that the refresh rate is set to 144Hz.
If it isn’t, change it and hit ‘Apply.’
If those two things don’t work, it’s possible that your monitor doesn’t actually support 144Hz over HDMI. To check this, go into your monitor’s settings (usually accessible by pressing a button on the front or side of the monitor).
Look for something called ‘Overdrive’ or ‘Response Time’ and set it to ‘Normal.’ This will eliminate any ghosting artifacts caused by having the wrong response time setting enabled. Finally, if none of these solutions work, you may need to buy a new HDMI cable that supports higher bandwidths.
How Do I Enable 144Hz?
How do I enable 144Hz?
If you have a monitor that supports 144Hz refresh rates, you can enable it in your display settings. To do this, open the Display tab in the Windows 10 Settings app and select your 144Hz monitor from the list of displays.
Then, change the Refresh Rate to 144Hz. You can also use the Custom Resolution Utility to set your refresh rate to 144Hz.
How Do I Change My Refresh Rate from 60 to 75?
If you’re looking to change your refresh rate from 60 to 75, there are a few things you’ll need to do. First, you’ll need to check what type of monitor you have. If you have a CRT monitor, it’s likely that your refresh rate is already set at 75 Hz.
To change the refresh rate on a CRT monitor, simply go into the display settings and adjust the number until it reads 75 Hz. If you have an LCD monitor, however, the process is a bit different.
To change the refresh rate on an LCD monitor, you’ll need to use a tool called ” LCD Refresh Rate Overrider.”
This tool will allow you to override the default 60 Hz setting on your LCD monitor and set it to any desired refresh rate, including 75 Hz. Once you’ve downloaded and installed the tool, simply run it and follow the prompts to change your refresh rate.
Conclusion
If you’re wondering why your refresh rate is only at 60, there are a few possible explanations. First, it’s important to understand that the refresh rate is the number of times per second that your monitor can redraw the image on the screen. A higher refresh rate means that your image will be less blurry and more fluid.
So, if you’re seeing a lot of blurriness or choppiness in your image, it’s likely because your refresh rate is too low. There are a few things that can cause a low refresh rate, including an outdated graphics card or driver, a slow internet connection, or even incorrect display settings. If you suspect that one of these is the culprit, try updating your graphics card or driver, increasing your internet speed, or changing your display settings.