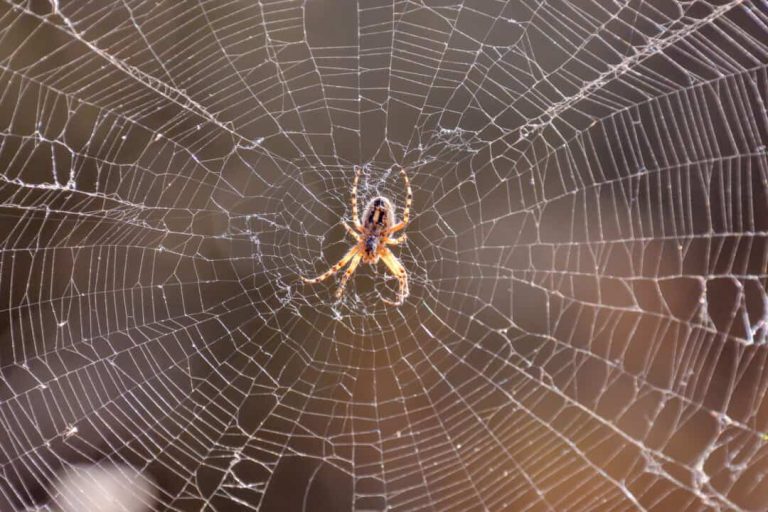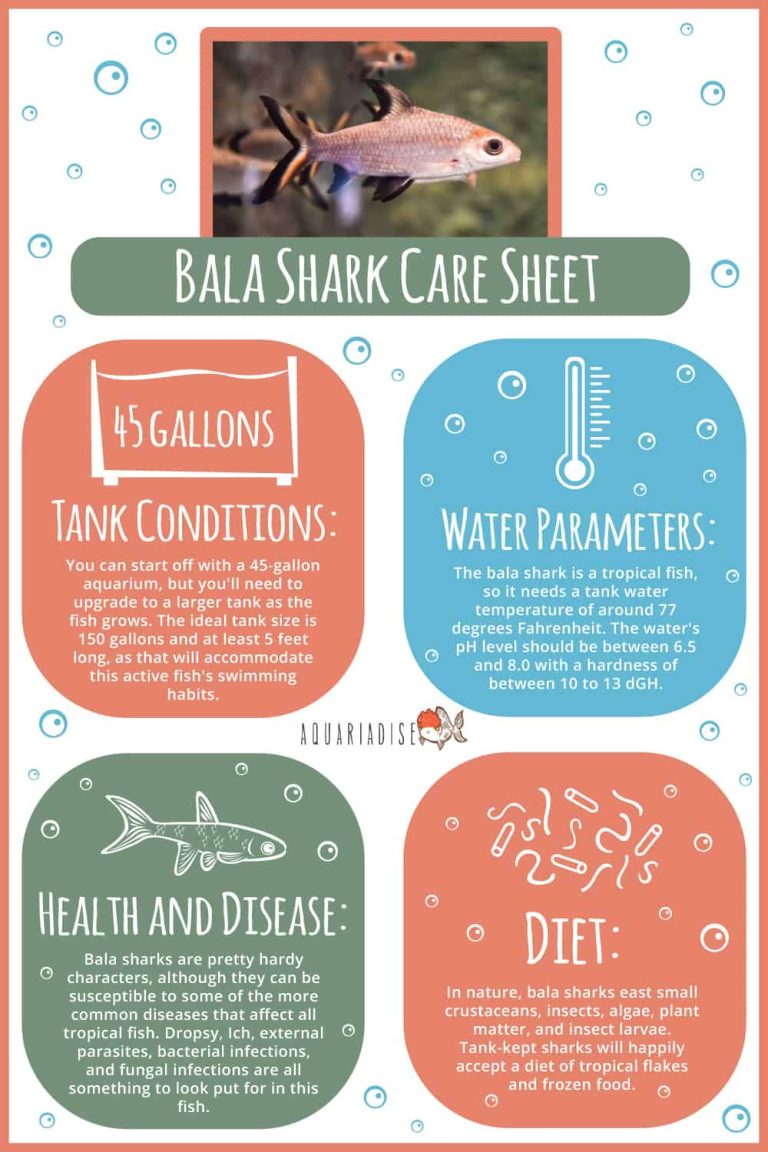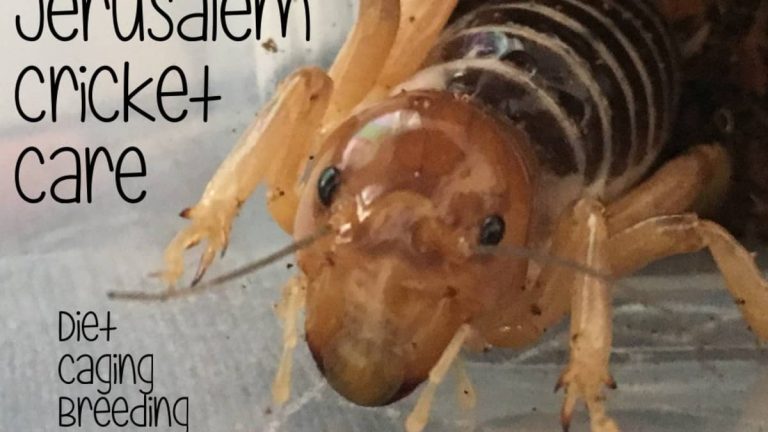How to Curve Text in Pages
There are a few different ways that you can curve text in pages. One way is to use the text box tool and draw a curved line around the text. Another way is to use the transform tool and select the ‘Warp’ option.
Both of these methods will give you a similar result, but it is up to you which one you prefer.
- Open the Pages document that contains the text you want to curve
- Select the text by clicking and dragging your cursor over it, or by pressing “Command” + “A” on your keyboard to select all of the text in the document
- Click the “Format” tab at the top of the window, then click “Text” in the left sidebar
- Click the drop-down menu next to “Text Wrap” and select “Around Selection
- ” This will cause your text to wrap around any other objects on your page, including shapes or images
- Select the object you want to use to curve your text around by clicking it once in the document window
- Click and drag one of the handles on either side of the object to resize it as needed
- You can also rotate
How to Curve Text in Pages on Ipad
It’s pretty easy to curve text in Pages on iPad. Just select the text you want to curve, tap the ‘Aa’ icon in the top right-hand corner of the screen and then select ‘Text Background’. From here, simply adjust the slider to change the degree of curvature.
You can also tap on the color swatch to change the color of the background.
How Do I Curve Text on Mac?
If you want to curve text on Mac, there are a few different ways you can do it. One way is to use the built-in TextEdit program that comes with every Mac. To do this, open TextEdit and create a new document.
Then, click on the “Format” menu at the top of the screen and select “Wrap to Page.” This will cause your text to wrap around the page, making it easy to curve.
Another way to curve text on Mac is to use an online program like Wordle (https://wordle.net/).
With Wordle, you can enter in your text and then choose from a variety of different layouts. Some of these layouts will automatically curve your text for you.
Finally, if you’re using Microsoft Word for Mac, there’s a tool called WordArt (https://support.office.com/en-us/article/Add-or-change-artistic-effects-for-a_shape_or_text_box-0A5D8F9E-7FB7-4A2F-AF1B-C3FD44D75B70) that lets you add special effects to your text, including curved effects.
To use WordArt, simply select the text you want to curve and then click on the “Insert” tab at the top of the screen. From there, click on “WordArt” and then choose from one of the many options available.
How Do I Make My Text Curved?
There are a few ways to make text curved. One way is to use a word processing program that has built-in curve editing capabilities. Another way is to create your own text template in a vector drawing program.
Or, you can use a website that offers online text curving tools.
If you want to use a word processing program, Microsoft Word and Adobe InDesign both have curve editing features. To access the curve editor in Microsoft Word, select the “Insert” tab and then click on the “Shapes” drop-down menu.
From there, choose the “Curved Text Box” option. In Adobe InDesign, go to the “Type” menu and select “Create Outlines.” This will convert your text into vector paths which you can then edit using the pen tool.
There are also several websites that offer online text curving tools. CurvText is one such site – simply type in your text, choose your desired font and curvature settings, and hit generate.
How Do You Bend Text Boxes in Pages?
In Pages, you can easily add and manipulate text boxes. To add a text box:
1. Click the “+” icon in the toolbar, then select “Text Box” from the drop-down menu.
2. A text box will appear on your page. You can click and drag it to move it around, or resize it by clicking and dragging one of the handles on the sides or corners.
3. To enter text into your text box, simply click inside it and start typing.
To bend a text box:
1. Select the text box by clicking on it with your mouse. The “Text Box Inspector” will appear in the right sidebar.
2. In the “Text Box Inspector”, find the “Warp” section near the bottom. 3 Here you can choose how you want to warp your text box – either by selecting one of the preset options from the drop-down menu, or by manually adjusting the slider bars under “Custom”. 4 If you choose to adjust things manually, you’ll have four options: Angle (which determines how severe the curve is), Horizontal Scale (which stretches or shrinks your text box horizontally), Vertical Scale (which does likewise vertically), and Shear (which skews your text box).
5 Experiment until you find something that looks good!
Conclusion
If you want to add some personality to your pages document, try curving your text! It’s a simple process that can make a big impact. Here’s how:
1. Select the text you want to curve.
2. Click the Text icon in the Format sidebar (if it’s not already expanded).
3. Click the Text tab at the top of the sidebar.
4. In the Text pane, click the disclosure triangle next to Characteristics.
5. Click Baseline in the popup menu.
6. Choose one of the options from the submenu: Normal, Superscript, or Subscript.