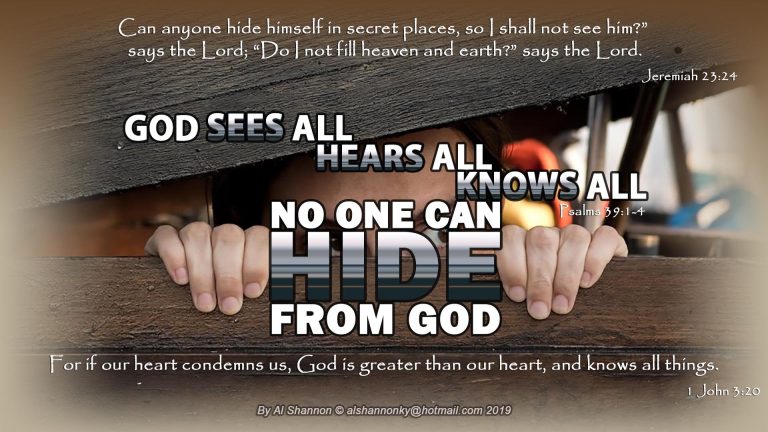How to Setup Hp Monitor
If you’ve recently purchased a new HP monitor, you may be wondering how to set it up. While the process is generally pretty straightforward, there are a few things you’ll need to do in order to get your monitor up and running. In this blog post, we’ll walk you through everything you need to know about setting up your new HP monitor.
- Unpack Your Monitor 2
- Find the Right Spot 3
- Connect the Power Cable 4
- Hook Up Your Monitor to a Computer 5
- Adjust Settings in Windows
How to Connect Hp Monitor to Laptop
If you have an HP laptop and want to connect it to a monitor, there are a few different ways you can do this. The most common way is to use a VGA cable, which will connect the two devices using the video ports on each device. Alternatively, you can also use an HDMI cable or DVI cable if your laptop and monitor both have these ports available.
To connect your HP laptop to a monitor using a VGA cable:
1. Start by powering off both your laptop and monitor.
2. Next, locate the video port on your HP laptop.
This is usually located on the side or back of the device.
3. Take one end of the VGA cable and plug it into the video port on your laptop.
4. Now take the other end of the VGA cable and plug it into the video port on your monitor.
5 Finally, power on both devices and adjust the display settings as needed on your monitor.
Assuming you have all required cables and adapters :
1- Shutdown both devices
2- Plug in one end of either an HDMI/DVI/VGA cable into appropriate port at backside/sides of Laptop . 3- Plug in other end of Cable into Monitor’s HDMI/DVI/VGA input .
How Do I Install My Hp Screen?
Assuming you would like installation instructions for an HP screen:
1. First, identify which model HP screen you have.
2. Once you know the model number, visit HP’s website and locate the product page for your specific model.
3. On the product page, scroll down to the “Drivers & Software” section and select the option that says “Install drivers.”
4. A new page will open with a list of available software and driver downloads for your HP screen. Select the most recent version of each download and then click on the “Download” button next to it.
5. Save each file to your computer before running or installing them.
6. Close all applications and windows on your computer before beginning installation.
7. Double-click on each downloaded file one at a time and follow any prompts that appear during installation.
8. Once all files are installed, restart your computer if prompted to do so by the software installation program(s).
How Do I Set Up a Monitor Setup?
Assuming you would like a blog post discussing how to set up a monitor display, here are a few tips:
1. Decide the purpose of your monitor display. This will help determine factors such as size, number of monitors, and resolution.
2. Choose the right location for your monitors. Place them at eye level and angle them so that there is no glare reflecting off the screen.
3. Connect the monitors to your computer using the correct cables.
For example, if you have a DVI port on your computer, you’ll need a DVI cable to connect to a DVI port on the monitor.
4. Configure the settings on each monitor according to your preferences. This includes adjusting the brightness, contrast, and color temperature levels.
Why Isn’T My Hp Monitor Connecting to My Computer?
If you’re having trouble connecting your HP monitor to your computer, there are a few things you can try to troubleshoot the issue.
First, make sure that the monitor is properly plugged into an electrical outlet and that it’s turned on. Next, check the video cable connection between the monitor and the computer.
If it’s loose or damaged, try replacing the cable.
If those things don’t work, there may be an issue with your computer’s graphics card or drivers. Try updating your graphics card drivers and see if that fixes the problem.
If not, you may need to replace your graphics card.
Still having trouble? There could be a problem with your monitor itself.
Try contacting HP customer support for help troubleshooting the issue.
How Do I Setup My Hp Dual Monitor?
Assuming you would like a step-by-step guide on how to set up a dual monitor display with your HP computer:
1. Begin by powering on both the computer and the second monitor. If the second monitor is already powered on, restart the computer.
2. Once the computer is finished booting up, locate the DisplayPort, HDMI port, DVI port, or VGA port on the back of the tower unit. (Depending on which type of cord you are using to connect the second monitor).
3a.
If using an HDMI cable: Plug one end of the HDMI cable into an available HDMI port on your computer then plug the other end into an available HDMI input port on your second monitor.
3b.If using a DisplayPort cable: Plug one end of the DisplayPort cable into an available DisplayPort on your computer then plug in the other end to an available DisplayPort input on your second monitor
4a.
If using a DVI cable: Plug one end of the DVI cable into an available DVI port on your computer then plug in the other end to an available DVI input on your secondary monitor. You will also need a separate audio connection if you want sound to come through your speakers or headphones connected to this secondary display as well) . 4b.If using a VGA cable: Plug one end of the VGA cord into an available VGA Port on your computer then plug in The other end To An Available Vga Input On Your Second Monitor.
You Will Also Need A Separate Audio Connection If You Want Sound Through Your Speakers Or Headphones Connected To This Secondary Display As Well). 5After all connections have been made between both monitors and PC, go ahead and press Windows key + P simultaneously which will bring up 4 different options for how you can use these two screens that are now detected by Windows.(You can choose from Duplicate, Extend, Second screen only, or First screen only).
After making your selection everything should be ready to go!
Conclusion
If you’ve recently purchased a new HP monitor, you may be wondering how to set it up. This guide will walk you through the process step by step so that you can start using your new monitor as soon as possible.
First, find a suitable location for your monitor.
It should be close to an electrical outlet and away from direct sunlight. Once you have found the perfect spot, unpack your monitor and all of its accessories.
Next, connect the power cord to the back of the monitor and plug it into an outlet.
Then connect the video cable to the back of the monitor and plug it into your computer’s video port. If you are using a VGA cable, you will also need to connect a separate audio cable from your computer to the monitor’s audio input.
Now that everything is plugged in, turn on your computer and then press the power button on your monitor.
Your screen should light up and display whatever is on your computer’s screen. If it doesn’t, double-check all of your connections and make sure they are secure.
If everything looks good so far, it’s time to adjust some settings on both your computer andmonitor.
On your computer, open up the Display Settings window and change the resolution to match that of your new HPmonitor . On most monitors, this will be listed as either 1920×1080 or 2560×1440 . Once you’ve made this change, click “Apply” and then “OK.”
Onyour HPmonitor , there may be buttons or a menu that allows youto adjustthe brightness , contrast , sharpness , color , etc . Play around with these settingsto getthe image looking just right foryou . Whenyou’re satisfied withhow things look ,it’s timefor some final checks .
Make surethat textisn’tblurry by opening upa word processing document or websiteand reading through some text . Also takea look atdifferent colorsand shadesby pullingupan image with lots of different colorsand hues .