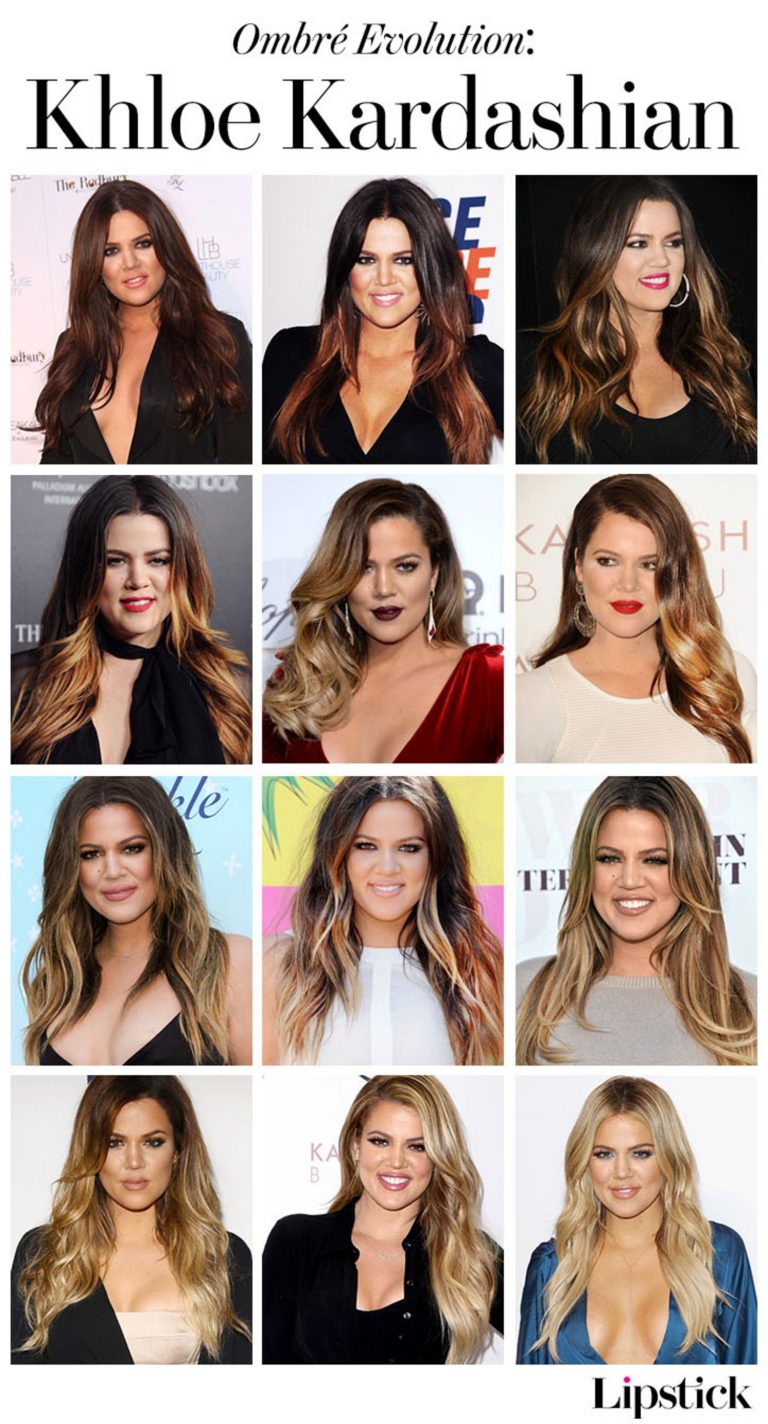How to Setup Logitech G Pro Wireless Mouse
Logitech’s G Pro Wireless is a well-designed, comfortable mouse that’s built for competitive gaming. It features Logitech’s proprietary Lightspeed wireless technology for a fast, responsive connection, and its hero sensor delivers accurate tracking with no acceleration or smoothing. The mouse is also relatively lightweight at 80 grams (without the optional 10 gram weight), making it easy to maneuver.
- Unplug the Logitech G Pro wireless mouse from its USB receiver
- On the bottom of the mouse, press and hold the button on the left side for three seconds until the LED indicator light blinks twice
- While still holding the button on the bottom of the mouse, plug the USB receiver into a computer port
- Release the button after about five seconds
- The Logitech G Pro wireless mouse is now paired with the receiver and ready to use
Logitech G Pro Wireless Software
Logitech’s G Pro Wireless is a high-end gaming mouse that offers a lot of features and customization options. The mouse has a 16000 DPI sensor, RGB lighting, and 6 programmable buttons. It also has a wireless range of up to 48 hours on a single charge.
The Logitech G Pro Wireless software is very user-friendly and allows you to customize all of the mouse’s features to your liking. You can create different profiles for different games, adjust the sensitivity, polling rate, and lift-off distance. You can also customize the RGB lighting effects and create macros for the programmable buttons.
Overall, the Logitech G Pro Wireless is an excellent gaming mouse that provides a great deal of customization options via its software. If you’re looking for a high-end gaming mouse with plenty of features, then this is definitely worth considering.
How Do I Connect My Logitech Wireless Pro to My Computer?
Assuming you would like a step-by-step guide on how to connect your Logitech Pro wireless mouse to your computer:
1. Make sure that the Logitech Pro wireless mouse is turned off.
2. Connect the Logitech Unifying receiver to a USB port on your computer.
3. Turn on your Logitech Pro wireless mouse.
4. The LED on the Logitech Unifying receiver will blink if it is successfully paired with the mouse. If it doesn’t blink, press the connect button on the receiver then click the connect button on the bottom of the mouse within 2 seconds.
How Do I Turn on My Logitech Wireless Mouse G Pro?
Assuming you are using a Windows computer:
1. Plug the Logitech wireless receiver into a USB port on your computer.
2. On the bottom of the mouse, press and hold the connect button for three seconds until the light on top of the mouse blinks twice.
This means that it is in pairing mode and is ready to be connected to your computer’s receiver.
3. The mouse should automatically connect to your computer’s receiver within a few seconds and will be ready to use once the LED on top of it stops blinking.
How Do I Setup My Logitech Wireless Mouse?
Assuming you have a Logitech wireless mouse and receiver that came together in the same package:
1. Locate the connect button on the underside of the mouse. This is typically a small, red button.
2. On your computer, locate the USB port into which you will plug in the receiver.
3. Plug the receiver into your computer’s USB port. You should see a light on the receiver come on, indicating that it is receiving power from the USB port.
4. Press and hold down the connect button on the underside of your mouse for three to five seconds until you see a light on the top of your mouse begin to blink rapidly. This means that it is searching for a connection to establish with its corresponding receiver plugged into your computer’s USB port.
5a) If successful, after a few moments, you should hear a tone emanating from your computer signifying that Windows has detected new hardware – this will be followed by another tone notifying you that your device is ready to use; OR
5b) If unsuccessful, try moving/repositioning both your mouse and its corresponding receiver closer to one another (within 3 feet or 1 meter). Once they are closer together, repeat step four above until successful in establishing communication between them (you’ll know it was successful when you hear those telltale tones coming from Windows as described in 5a above).
6) Your Logitech wireless mouse is now successfully connected!
Does the G Pro Wireless Have a Software?
Yes, the G Pro Wireless does have a software. The software is Logitech Gaming Software (LGS). LGS gives you full control over your mouse.
You can customize the mouse to fit your gaming style and preferences.
Conclusion
If you’re a competitive gamer, you know how important it is to have a reliable mouse that can keep up with your fast-paced gameplay. The Logitech G Pro Wireless Mouse is a great option for gamers who want a top-of-the-line mouse without spending a fortune. Here’s a quick guide on how to set up your new Logitech G Pro Wireless Mouse.
First, you’ll need to insert the battery into the mouse. Once the battery is inserted, press and hold the “connect” button on the bottom of the mouse for three seconds. This will put the mouse into pairing mode.
Next, open up your computer’s Bluetooth settings and search for new devices. You should see the Logitech G Pro Wireless Mouse listed as an available device. Select it and follow the prompts to complete pairing.
Once your mouse is paired, you can start using it right away! The Logitech G Pro Wireless Mouse has some great features that make it perfect for gaming, including adjustable sensitivity (up to 16000 DPI), on-board memory so your settings are always saved, and lights that indicate your current DPI setting.