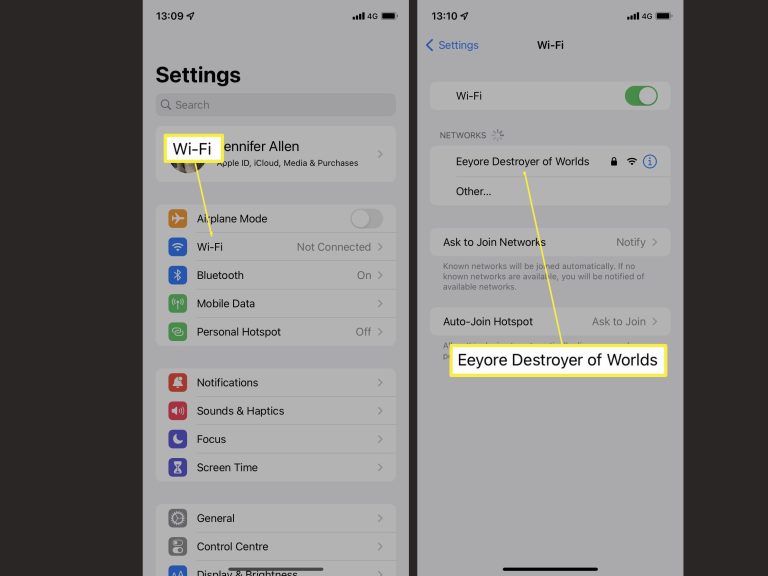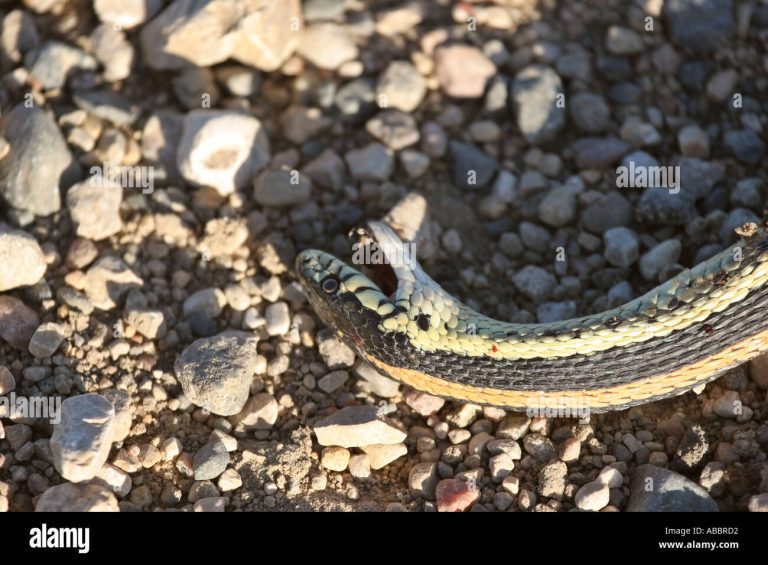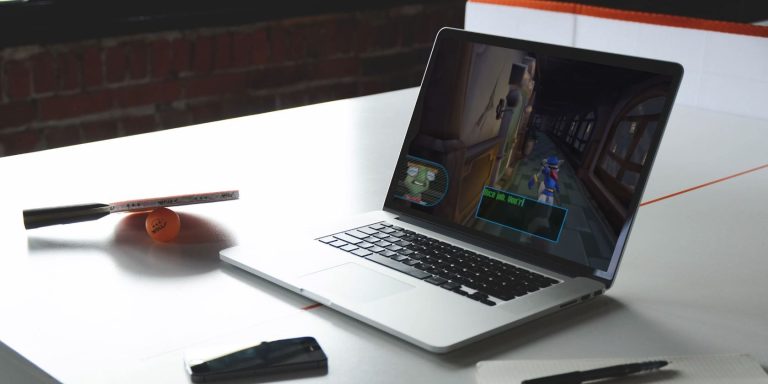How to Speed Up Powerpoint Audio
We all know how frustrating it is to be in the middle of a presentation when the audio starts to lag. There are a few things you can do to try and speed up your PowerPoint audio. First, check your computer’s performance.
If your computer is running slowly, it will likely affect the audio as well. Try closing any other programs you have open and restarting your computer if necessary. Another tip is to avoid using transitions and animations in your PowerPoint slideshows.
These can often slow down the audio playback. Finally, make sure you have updated to the latest version of PowerPoint. Sometimes older versions can have issues with audio playback.
If you follow these tips, you should be able to avoid any delays in your PowerPoint audio!
- Go to the audio file that you want to speed up in PowerPoint
- Right-click on the audio file and select “Properties
- In the Properties window, go to the “Advanced” tab
- Under “Playback Rate,” change the rate to 1
- 5 or 2 times the original speed
- Click “OK” and then play your presentation to see if the audio is now playing at the faster speed that you wanted it to play at
How to Speed Up Powerpoint Audio on Mac
If you’re using PowerPoint on a Mac, there are a few ways you can speed up the audio. One way is to use the “Fast Forward” button in the audio controls. This will make the audio play faster without changing the pitch.
Another way to speed up audio in PowerPoint on a Mac is to change the playback rate. To do this, go to Preferences > Playback. Then, under Playback Rate, choose how fast you want the audio to play.
The options range from 1/2x to 2x normal speed.
You can also use keyboard shortcuts to control playback speed. To play faster, press Shift+Option+> (greater than sign).
To play slower, press Shift+Option+< (less than sign). You can also press Shift++ (plus sign) or Shift+- (minus sign) to adjust playback speed by small increments.
Finally, if you have an Apple Watch, you can use it to control PowerPoint playback on your Mac.
Just open the app and tap on the “Play/Pause” button. You can also tap on the “Rewind” or “Fast Forward” buttons to control playback speed.
Can You Speed Up Microsoft Powerpoint Audio?
If you’re looking to speed up audio in Microsoft PowerPoint, there are a few things you can do. First, make sure your audio file is saved in a format that PowerPoint can read. WAV and MP3 files are both compatible with PowerPoint.
Once your file is saved in the correct format, open it in PowerPoint and select “Speed” from the “Audio Tools” menu. From here, you can choose to speed up or slow down your audio by a percentage. You can also use the “Trim Audio” tool to cut out any unnecessary parts of your audio clip.
How Do You Change the Playback Speed in Powerpoint?
Microsoft PowerPoint allows you to change the playback speed of your presentation. To do this, open the File menu and click Options. In the Advanced tab, scroll down to the Slide Show group and select the option for “Slide show options.”
In the resulting dialog box, you can choose to have PowerPoint advance slides automatically after a certain amount of time. You can also specify how long each slide should stay onscreen before advancing to the next one. To do this, select the “Advance slides” option and then enter the number of seconds that each slide should stay onscreen in the text box next to it.
How Do I Increase Audio Time in Powerpoint?
If you’re looking to increase the audio playback time in your PowerPoint presentation, there are a few things you can do. First, try increasing the slide duration for the slides with audio. You can do this by selecting the slide, then going to Slide Show > Slide Transition.
Under Advance Slide, select “After” and enter the number of seconds you want the slide to play for.
If that doesn’t work or if you’re looking for a more permanent solution, you can edit the audio file itself and increase its length. To do this, open the audio file in an editing program like Audacity and use the Time Stretch tool to increase the length of the track.
Just be sure not to change the pitch of the audio when doing this, or it will sound unnatural.
Both of these methods should help you get more out of your PowerPoint presentation’s audio without having to re-record anything.
Conclusion
If you’re looking to speed up the audio in your PowerPoint presentation, there are a few easy ways to do it. First, you can adjust the playback speed in PowerPoint by going to the Slide Show tab and selecting “Playback Speed.” From there, you can choose how fast or slow you want the audio to play.
Additionally, you can use the “Record Narration” feature in PowerPoint to record your own voice over for the presentation, which will play back at a faster speed than recorded video or audio. Finally, if you have an MP3 file of the audio that you want to use in your presentation, you can insert it into PowerPoint and set it to play at a faster speed. By following these simple steps, you can easily speed up the audio in your PowerPoint presentation and make sure that your audience doesn’t miss a beat.