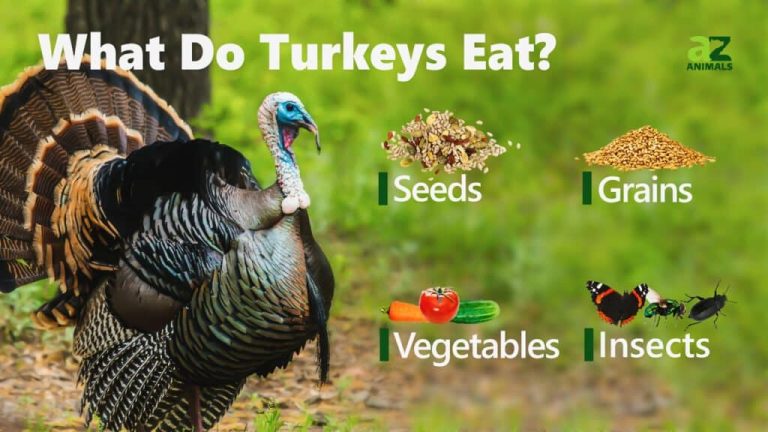How to Turn on Corsair Keyboard Lights
Corsair keyboards are popular among gamers and PC enthusiasts for their customizable backlighting. The backlighting can be set to any color or combination of colors, and can be made to pulsate or change with the beat of music. Many Corsair keyboards also have special keys that can launch programs or macros.
- Locate the “Lighting Control” button on your Corsair keyboard
- This button is typically located on the top row of keys, to the left of the F1-F12 keys
- Press and hold the “Lighting Control” button for three seconds
- The lights on your Corsair keyboard should now be turned on
- If you want to further customize the lighting on your Corsair keyboard, press the “Lighting Control” button once more to cycle through different lighting modes
How to Turn on Corsair Keyboard Lights K55
Corsair keyboards are popular among gamers for their customizable backlighting. The K55 is one of the company’s more budget-friendly models, and it’s a great starter keyboard for gaming. If you’re new to Corsair keyboards, you might be wondering how to turn on the backlight.
Here’s a quick guide:
1. Locate the “Lighting” button on the top right of the keyboard.
2. Press and hold the lighting button for three seconds.
3. Use the arrows keys to cycle through the different lighting modes.
4. Press the lighting button again to select your desired mode.
There are four different lighting modes on the K55: static, breathing, wave, and demo.
Static is the default mode, and it keeps your keyboard backlight at a constant brightness level. Breathing mode slowly fades in and out, giving your keyboard a calming effect. Wave mode cycles through all colors in a wave-like pattern; this is probably the most fun and eye-catching of all the modes!
Demo mode cycles through all available colors so you can get an idea of what each looks like before choosing your favorite(s).
To adjust brightness levels, simply press FN + Up/Down arrow keys while in any of these lighting modes except for demo (which is locked at full brightness). You can also use FN + Left/Right arrow keys to change color zones while in static or breathing mode – this lets you customize which areas of your keyboard are illuminated and at what color(s).
Whether you’re just getting into PC gaming or you’re a seasoned vet, we hope this guide helped you figure out how to turn on your Corsair Keyboard Lights K55!
Why is My Corsair Keyboard Not Lighting Up?
Your Corsair keyboard may not be lighting up for a few reasons. The most common reason is that the backlight is turned off in the settings. To check if this is the case, open up the Corsair Utility Engine and go to Settings.
Under Peripherals, make sure that Backlighting is set to On. If it’s already on, try setting it to Off and then back to On again.
If your keyboard still isn’t lighting up after checking the backlight setting, another possible issue could be that the USB cable is loose or not plugged in all the way.
Try unplugging and replugging in the USB cable from both your keyboard and computer. If that doesn’t work, you can also try plugging the keyboard into a different USB port on your computer.
One final troubleshooting step you can try is resetting your keyboard to its default factory settings.
This will clear any customizations you’ve made to your backlight colors or other settings, but it may fix whatever issue you’re having. To do this, hold down the Fn + Esc keys while plugging in your keyboard’s USB cable (without letting go of either key). After a few seconds, release both keys and see if your keyboard’s backlight turns on.
How Do I Turn on Colors on My Corsair Keyboard?
If you want to add a splash of color to your Corsair keyboard, there are a few different ways to do it. One option is to use the Corsair Utility Engine (iCUE) software to create custom lighting profiles. This software is available for free download from the Corsair website.
Once you have downloaded and installed iCUE, you can create a new lighting profile by clicking on the “Lighting Effects” tab and then selecting “New Lighting Effect.”
Another way to add color to your Corsair keyboard is to purchase one of the company’s RGB LED kits. These kits come with everything you need to add multi-color backlighting to your keyboard, including the LEDs, cables, and a controller unit.
The controller unit plugs into an available USB port on your computer and lets you choose from a variety of lighting effects and colors.
How Do I Turn on the Lights on My Gaming Keyboard?
There are a few different ways to turn on the lights on your gaming keyboard. The most common way is to press the “Fn” key + the “F5” key. This will typically toggle the lighting on and off.
Some keyboards also have a dedicated “lighting” button that you can press to turn the lights on and off. If your keyboard has this button, it will typically be located in the upper right-hand corner of the keyboard.
How Do You Change the Lighting Effect on a Corsair Keyboard?
Corsair keyboards have a variety of lighting effects that can be customized to your liking. In this blog post, we’ll show you how to change the lighting effect on your Corsair keyboard.
To change the lighting effect on your Corsair keyboard, first open the Corsair Utility Engine (CUE).
You can do this by either clicking the CUE icon in your system tray or by opening CUE from the Start menu.
Once CUE is open, click on the Lighting Effects tab. From here, you’ll see a list of all available lighting effects.
To select a different effect, simply click on it. Once you’ve selected an effect, you can further customize it by using the options in the left panel.
When you’re finished customizing your lighting effect, click Apply to save your changes.
That’s all there is to it!
Conclusion
If you have a Corsair keyboard, you may be wondering how to turn on the keyboard lights. There are actually a few different ways to do this, depending on your specific model of keyboard. Here’s a quick rundown of the most common methods:
1. On some models, there is a dedicated “lights” button that will toggle the lighting on and off.
2. Alternatively, you can often find a lighting control in the software that came with your Corsair keyboard. This is usually accessed by opening up the Corsair Utility Engine (CUE) and looking for the “light” or “lighting” options within the program.
3. Finally, if your keyboard does not have any dedicated lighting controls, you can try pressing the Fn+F9 keys together (on most models this will turn the lighting off).