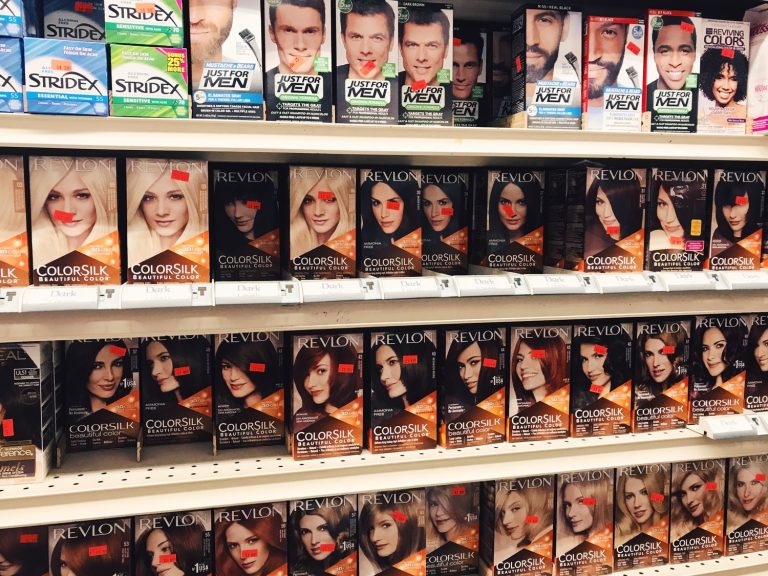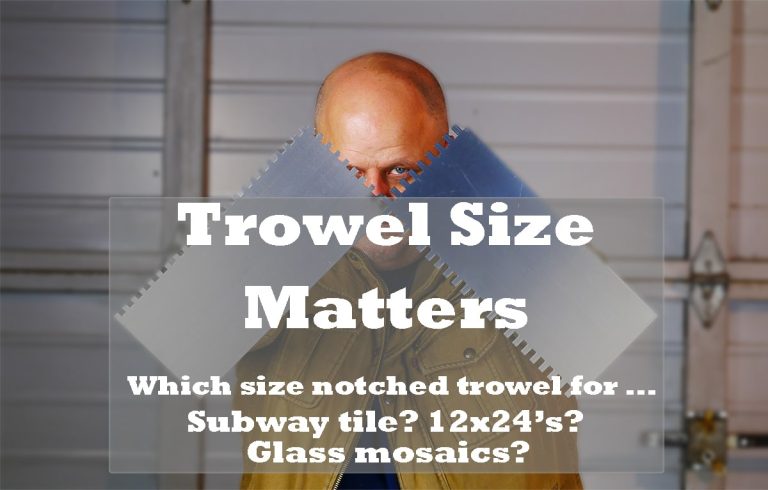Lenovo Laptop Mouse Not Working
If your Lenovo laptop mouse is not working, there are a few things you can try to fix the issue. First, check to make sure that the mouse is properly plugged into the USB port. If it is, try unplugging and replugging it in.
If that doesn’t work, try restarting your computer. If the mouse still isn’t working, there may be an issue with the drivers. You can update the drivers by going to Lenovo’s website and downloading the latest ones.
If you’re using a Lenovo laptop and the mouse isn’t working, there are a few things you can try to fix the problem. First, make sure that the mouse is plugged in properly. If it’s not, plug it in and see if that fixes the problem.
If not, try restarting your computer. Sometimes the mouse will start working after a reboot.
If those two solutions don’t work, you may need to update your drivers.
You can do this by going to Lenovo’s website and downloading the latest drivers for your specific model of laptop. Once you’ve downloaded and installed the drivers, restart your computer again and see if that solves the problem.
If none of these solutions work, it’s possible that there’s something wrong with the hardware on your laptop itself.
In this case, you’ll need to take it to a repair shop or contact Lenovo customer support for further assistance.
How to Unlock Mouse on Lenovo Laptop
If you’re having trouble using your mouse on your Lenovo laptop, there are a few things you can try to get it working again. First, make sure that the mouse is plugged in properly and that the batteries are fresh. If that doesn’t work, you may need to uninstall and reinstall the mouse drivers.
You can do this by going to the Device Manager in Windows and selecting the mouse from the list of devices. Once you’ve uninstalled the drivers, restart your computer and then re-install them. This should fix any issues you’re having with your mouse.
How Do I Get My Mouse to Work on My Lenovo Laptop?
If you’re having trouble getting your mouse to work on your Lenovo laptop, there are a few things you can try.
First, make sure that the mouse is properly plugged in to the USB port. If it’s not, plug it in and see if that solves the problem.
If the mouse is plugged in and you’re still having trouble, try unplugging it and then plugging it back in again. Sometimes this can help reset the connection and get the mouse working again.
If neither of those solutions work, try restarting your computer.
This will sometimes clear up any minor software glitches that could be causing problems with the mouse.
Still having trouble? There could be a more serious hardware issue at play.
Try connecting the mouse to a different USB port on your computer or using a differentmouse altogether. If neither of those options work, you may need to contact Lenovo customer support for further assistance.
How Do I Unfreeze the Mouse on My Lenovo Laptop?
If you’ve found that your mouse has frozen on your Lenovo laptop, there are a few steps you can take to try and fix the issue. First, try restarting your computer. If that doesn’t work, you can try unplugging the mouse and plugging it back in.
If neither of those solutions work, there may be an issue with the drivers for your mouse. You can check for updates to the drivers by going to theLenovo website and checking under “Support.” If there are any updates available, download and install them.
If none of these solutions solve the problem, you may need to contact Lenovo customer support for further assistance.
How Do I Turn My Touchpad Back on My Lenovo Laptop?
If you’re using a Lenovo laptop, you may find that your touchpad has been disabled and is no longer working. This can be frustrating, but there are a few ways to turn it back on.
First, check to see if the touchpad is simply turned off.
There’s usually a small light near the touchpad that will indicate whether it’s on or not. If the light is off, try pressing the button to turn it on.
If that doesn’t work, or if the light is already on, then the next step is to check your BIOS settings.
To do this, restart your computer and press F1 when you see the Lenovo logo appear onscreen. This will take you into the BIOS menu. Look for a section called ‘Mouse and Trackpad’ and make sure that the ‘Touchpad’ option is set to ‘Enabled’.
If it’s not, change it and then save your changes before exiting the BIOS menu.
Once you’ve done that, restart your computer again and see if your touchpad is now working as intended. If not, there may be an issue with the drivers installed for your touchpad.
The best way to fix this is to head to Lenovo’s website and download the latest drivers for your specific model of laptop. Once you’ve installed them, reboot once more and hopefully everything will be up and running smoothly!
Conclusion
If you’re having trouble with your Lenovo laptop mouse, there are a few things you can try to get it working again. First, check the batteries and make sure they’re charged. If that doesn’t work, try unplugging the mouse and then plugging it back in.
You may also need to restart your computer. If none of those things work, you can try updating your drivers or reinstalling your operating system.