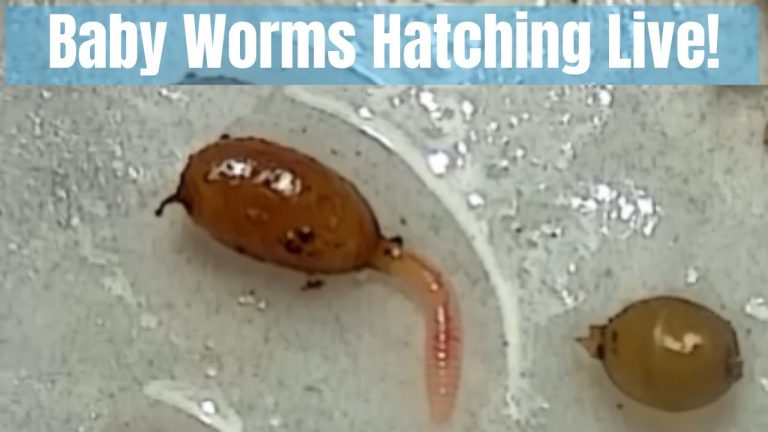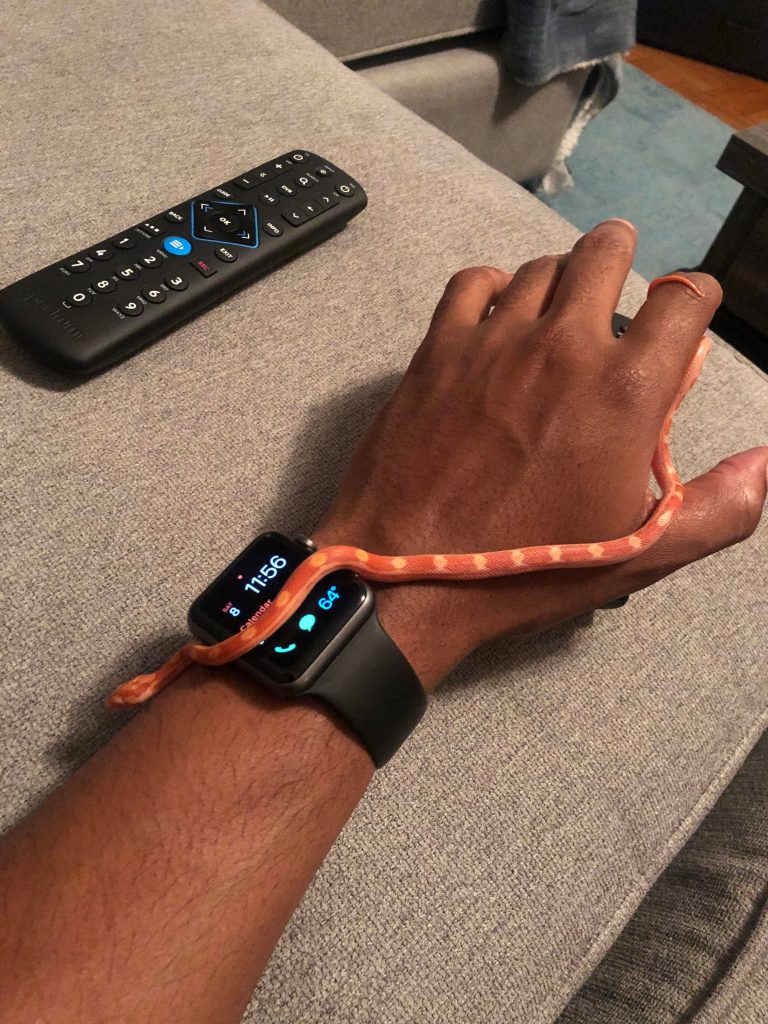Use Sd Card As Internal Storage Samsung
If you have a Samsung device, you may be wondering if you can use an SD card as internal storage. The answer is yes! You can use an SD card as internal storage on a Samsung device by following a few simple steps.
First, you’ll need to format the SD card so that it can be used as internal storage. Next, you’ll need to move your apps and data to the SD card. Finally, you’ll need to change your settings so that the SD card is used as your primary storage location.
If you’re looking to increase the storage on your Samsung device, one option is to use an SD card as internal storage. This can be beneficial if you have a lot of content that you need to store on your device, but don’t want to delete any of it. Here’s how to set up and use an SD card as internal storage on a Samsung device: First, insert the SD card into your device.
Next, go to Settings > Storage > Internal Storage and tap ‘Format as Internal’. If prompted, confirm that you want to format the SD card. Once the process is complete, the SD card will be used as internal storage and all of your content will be stored on it.
You can now move content from your device’s internal storage to the SD card by going to Settings > Storage > Manage Internal Storage and tapping ‘Move Media’.
How to Transfer Internal Storage to Sd Card in Samsung
Do you have a Samsung phone with internal storage issues? If so, transferring your files to an SD card can help free up some much-needed space. Here’s how to do it:
1. Connect your SD card to your computer using an adapter or a USB cable.
2. On your computer, open Android File Transfer and navigate to the DCIM folder on your SD card.
3. Select the folders and/or files you want to transfer and drag them over to the DCIM folder on your computer.
This will copy them over.
4. Once the transfer is complete, eject the SD card from your computer and insert it into your phone.
5. Open the My Files app on your phone and navigate to the SD card section (it may be under Device Storage).
How Do I Use My Sd Card As Internal Memory on My Samsung?
If your Samsung device has an SD card slot, you can use a memory card to expand its storage. This is useful if you have a lot of data or apps that won’t fit on the internal storage of your device. You can move files and apps to the SD card by following these steps:
1. Open the Settings app on your Samsung device.
2. Tap “Device maintenance.”
3. Select “Storage.”
4. Tap the “SD card” option.
5. Choose which types of files you want to store on the SD card.
6. Tap “Apply.”
Your selected files will now be stored on the SD card instead of the internal storage of your device. Keep in mind that some apps may not work correctly if they’re stored on an SD card, so you may want to move them back to internal storage if you experience any issues.
How Do I Use My Sd Card Instead of Internal Storage?
If your device has an SD card slot, you can use it to increase the amount of storage space on your device. This is useful if you have a lot of photos, videos, or apps that take up a lot of space.
To use an SD card as internal storage, you first need to format it so that it can be used by your device.
This process will erase all data on the card, so be sure to back up any files you want to keep before proceeding. Once the SD card is formatted, open the Settings app and go to the Storage section. Tap the “Format as Internal” option and follow the prompts to complete the process.
Once your SD card is set up as internal storage, all new apps and files will be saved to it by default. You can still move files back and forth between your device’s internal storage and the SD card, but keep in mind that uninstalling apps from an SD card can be problematic. If you’re having trouble with an app on your SD card, try uninstalling it and then reinstalling it from scratch on your device’s internal storage.
How Do I Set My Sd Card As Default Storage on Samsung?
If you have a Samsung device with expandable storage, you can set the SD card as your default storage location for some apps. This means that when you download or save something to those apps, it will go straight to the SD card instead of taking up space on your internal storage. Here’s how to do it:
1. Open the Settings app on your device and tap on “Applications”.
2. Select the app you want to change the storage location for and tap on “Storage”.
3. Tap on “Change” next to “Storage Location” and select “SD Card”.
4. Press “OK” to confirm the change.
Repeat these steps for any other apps that you want to store on your SD card by default. Keep in mind that not all apps support this feature, so you may not be able to do this for every app on your device.
Conclusion
If your Samsung device has an SD card slot, you can use it as internal storage. This means that you can store files and data on the SD card and access them directly on the device. This can be useful if you want to expand the storage capacity of your device or if you want to keep certain files separate from the rest of the system.