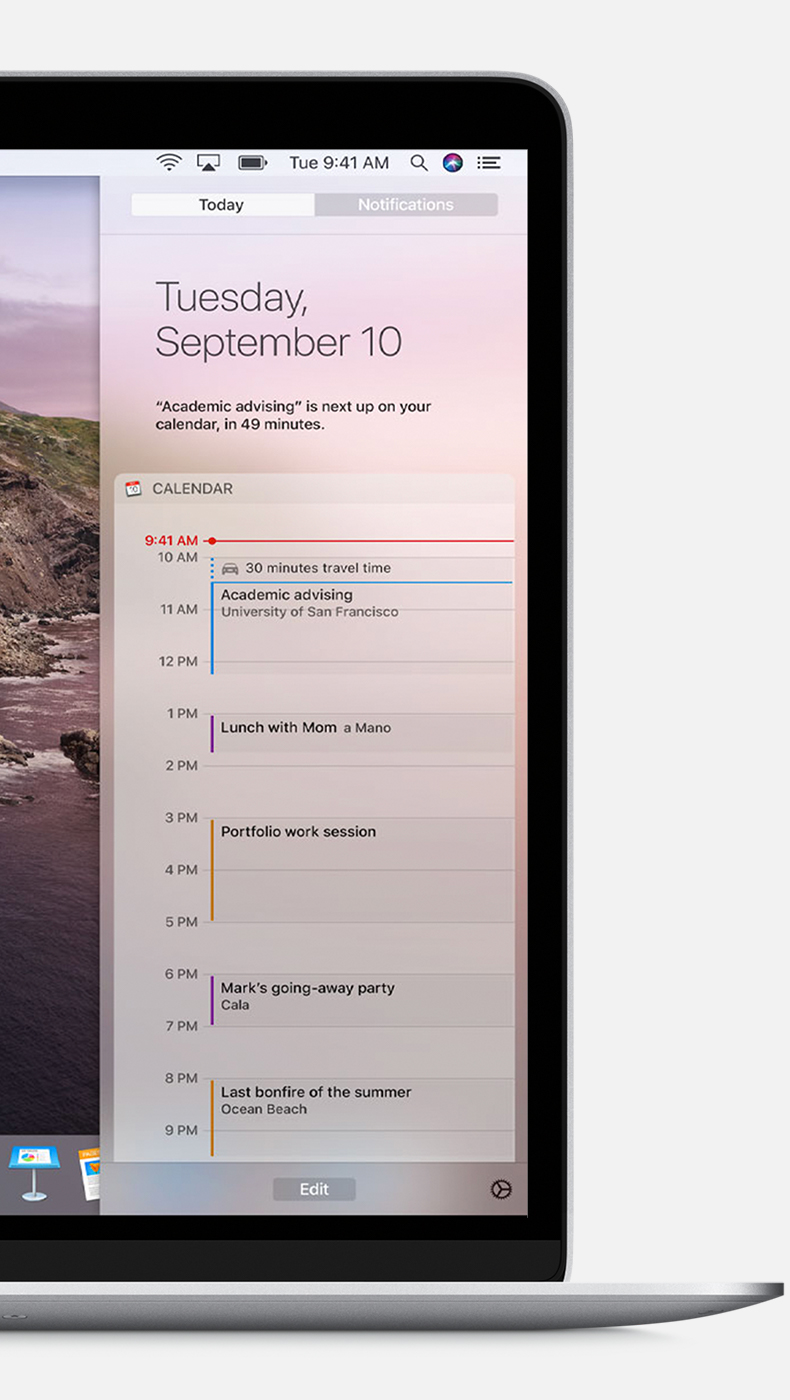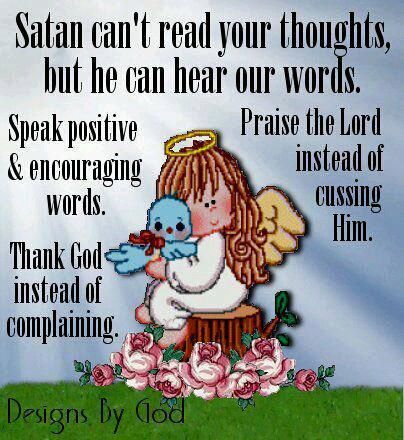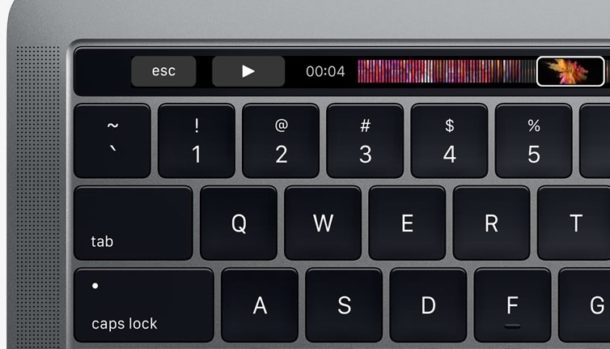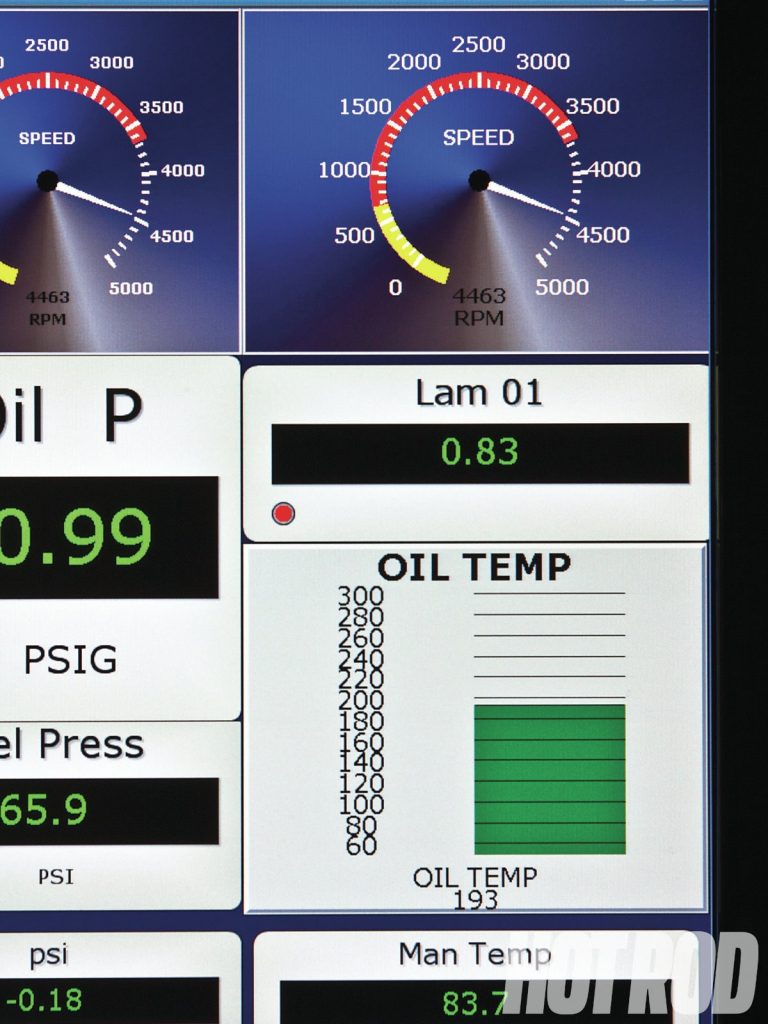What Does Preview Do on My Mac
If you’ve ever wondered what the Preview app on your Mac is for, wonder no more! Preview is a powerful tool that can not only view and edit images, but also PDFs and other types of files. In this article, we’ll take a closer look at what Preview can do and how to use it.
If you’re a Mac user, you’ve probably noticed the Preview app that comes installed on your computer. But what does this app actually do?
Preview is a powerful tool that can be used for a variety of tasks, from viewing and editing images to creating PDFs.
Here are just a few of the things you can do with Preview:
-View and edit images: Preview is a great alternative to more complex image editing programs like Photoshop. With Preview, you can crop, rotate, and adjust brightness and contrast.
You can also add text or shapes to an image.
-Create PDFs: Need to create a PDF quickly? Preview makes it easy.
Just open the document you want to convert in Preview and click File > Export as PDF.
-Annotate PDFs: If you need to mark up a PDF for work or school, Preview has you covered there too. Just open the PDF in Preview and click the Annotate button at the top of the window.
From there, you can add highlights, comments, or even sign your name electronically.
As you can see, Preview is a versatile app that every Mac user should know how to use!
The Mac Preview PDF Markup Tools
How to View Photos in Preview on Mac
If you’re a Mac user, you’re probably familiar with the Preview app. This versatile application can be used for a variety of tasks, including viewing and editing images. Did you know that Preview can also be used to view photos?
To view photos in Preview, simply open the app and click on the File menu. Then, select Open from the drop-down menu. A new window will appear, allowing you to browse your computer’s files.
Navigate to the location of the image or images you want to view and select them. Once they’re selected, click Open and they’ll appear in Preview.
Now that your photos are open in Preview, you can use all of the usual features available in the app to view them.
For example, you can adjust their size by clicking on View and then selecting Adjust Size from the drop-down menu. To zoom in or out on an image, click on View again and choose Zoom In or Zoom Out from the menu. And if you want to rotate an image, simply click on Tools and then Rotate Left or Rotate Right.
So next time you need to quickly view some photos on your Mac, don’t reach for iPhoto or another photo viewing app — just fire up Preview!
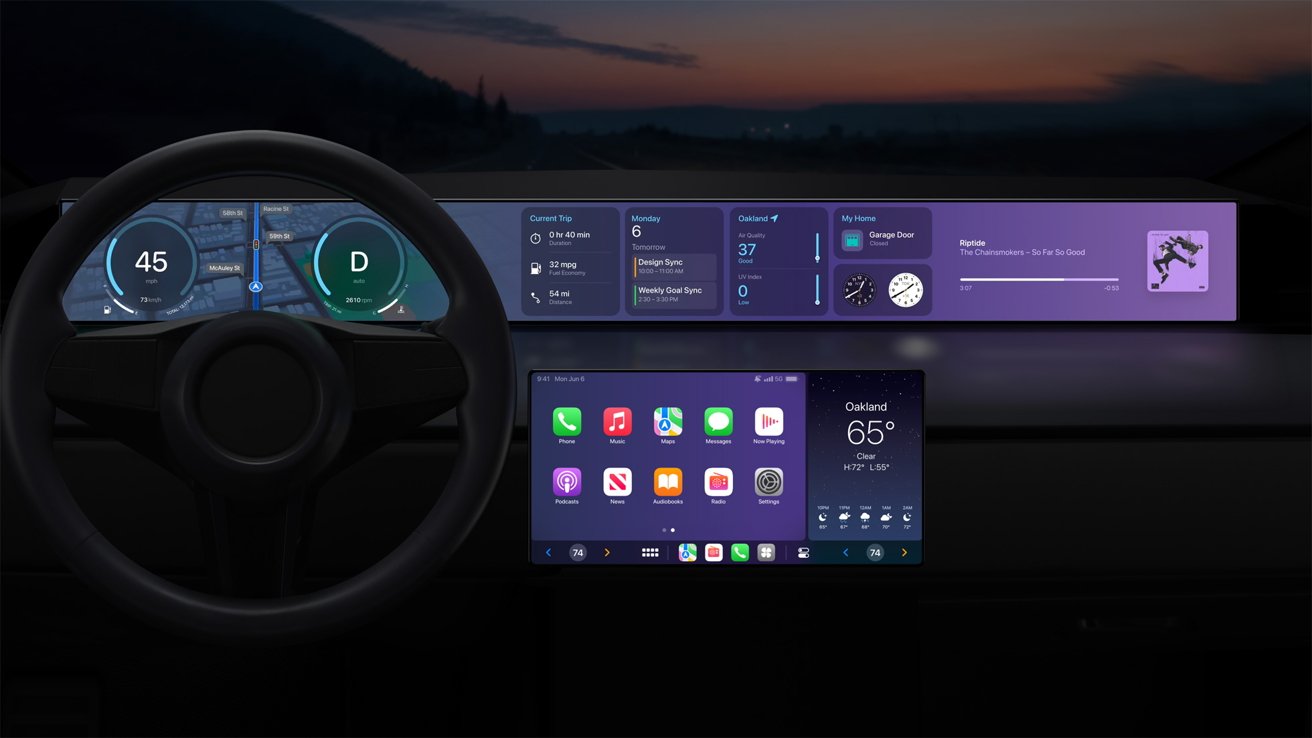
Credit: appleinsider.com
How Do I Use Preview on My Mac?
Assuming you would like a tutorial on the basics of Preview:
Preview is a built-in app that comes with every Mac. It opens automatically when you click on certain image and PDF files in Finder.
You can also launch Preview by clicking on its icon in the Dock. Once it’s open, you’ll see all of the tools Preview has to offer organized into five tabs across the top of the window: File, Edit, View, Adjust, and Tools.
Here are some things you can do with Preview:
-View images and PDFs: Of course, you can use Preview to view images and PDF files. Just drag and drop any file into Preview’s window or launch Preview and then click File > Open.
-Edit images: You can also edit images in Preview.
For example, you can crop an image by clicking on it and then choosing Tools > Crop. Or use the Instant Alpha tool to remove parts of an image by selecting them and then hitting Delete (you’ll find this tool under Tools > Show Markup Toolbar). There are lots of other ways to edit images in Preview–explore around and see what else you can do!
-Annotate PDFs: In addition to viewing PDFs, you can also add annotations to them using Preview. To do this, click on a PDF file to open it in Preview and then click the annotation icon (it looks like a pencil) at the top of the window. From here, you can add text boxes, highlight sections, draw shapes, sign documents electronically with your trackpad or mouse, etc.
What is Preview Purpose?
When you hear the word “preview,” what comes to mind? If you’re like most people, you probably think of something that gives you a glimpse of what’s to come. And that’s exactly what a preview is – it’s a brief look or sample of something that’s yet to come.
So why do previews exist? Well, there are actually quite a few reasons. For one, previews can generate interest in whatever it is that’s being previewed.
They can also help people make informed decisions about whether or not they want to see or purchase the full product. Additionally, previews can serve as an introduction to something new and unknown, helping people become more familiar with it before diving in headfirst.
Ultimately, though, it’s up to each individual to decide whether or not they want to watch or read a particular preview.
Some people love them and can’t get enough; others find them annoying and prefer to go into things completely blind. There isn’t necessarily right or wrong answer – it all comes down to personal preference.
What is the Difference between Preview And Finder on Mac?
When you want to find a file or folder on your Mac, you can use the Finder or Preview. The main difference between these two options is that Finder displays more information about each file, while Preview only shows a small preview of the file.
If you’re not sure which one to use, it’s usually best to start with Finder.
You can always view a larger preview of the file by selecting it and pressing the spacebar.
What is Better Than Preview for Mac?
There is no one-size-fits-all answer to this question, as the best application for viewing and editing images on a Mac will vary depending on your specific needs and preferences. However, some popular alternatives to Preview include Adobe Photoshop, GIMP, and Affinity Photo.
Conclusion
The Preview app on your Mac is more than just a simple image viewer. It can actually edit and annotate images, sign documents, fill out forms, and even merge PDFs. Here’s a closer look at what Preview can do for you.