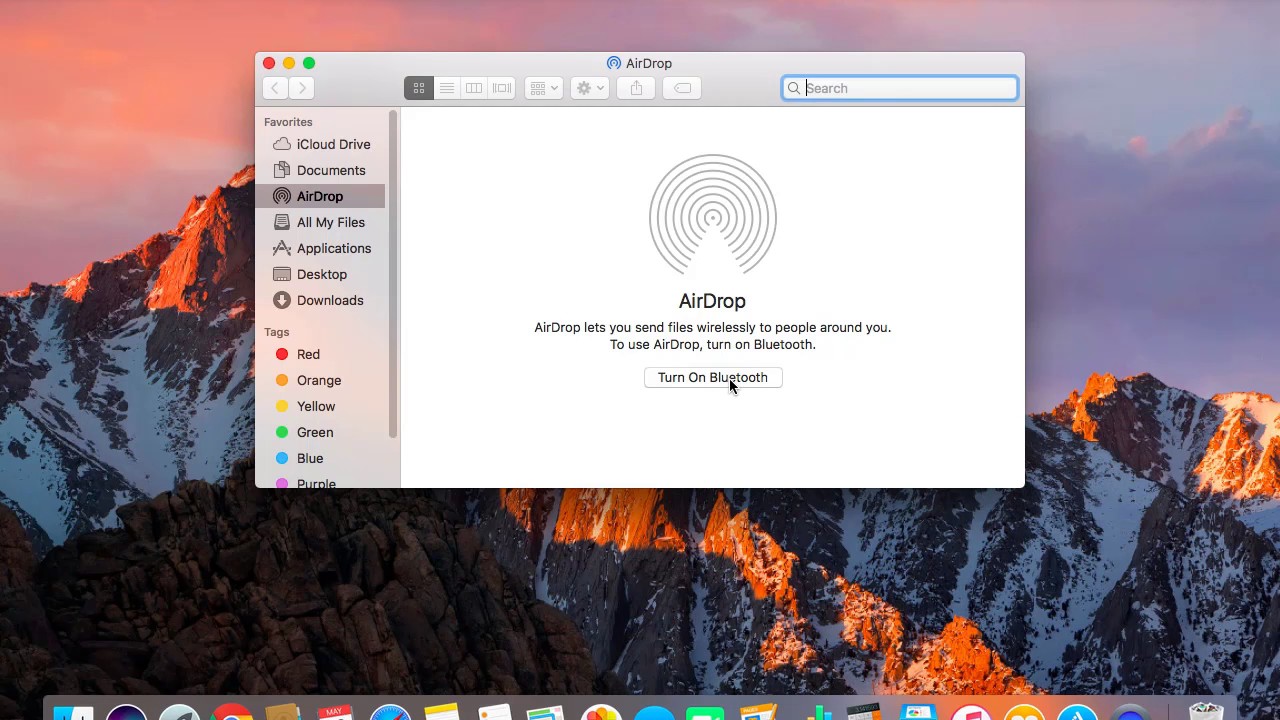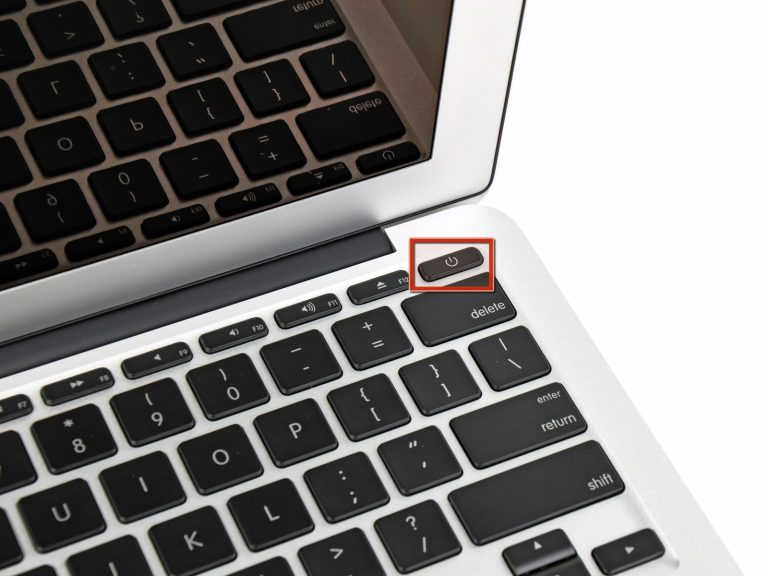Where Do I Turn on Airdrop on My Mac
Assuming you would like a blog titled “Where Do I Turn on Airdrop on My Mac”, the first paragraph might read:
Airdrop is one of the most convenient features of modern Apple devices. It allows you to quickly and easily share files between two compatible Macs, or between a Mac and an iPhone or iPad. If you’re new to Airdrop, though, you might be wondering where to find the setting on your Mac.
Here’s a quick guide to help you get started.
To turn on Airdrop on your Mac, open the Finder window and click on the AirDrop icon in the sidebar. If you don’t see the AirDrop icon, you can also access it from the menu bar at the top of the screen – just click on Go > AirDrop.
Once you’ve opened AirDrop, you’ll see two options: “Allow me to be discovered by” and “Search for devices.” The first option determines who will be able to see your device when they search for it; if you select “Contacts Only,” only people in your address book will be able to find and connect with your Mac. If you select “Everyone,” any nearby Mac user will be able to see and connect with your device.
The second option, “Search for devices,” lets you choose whether your Mac should actively search for other nearby devices that are using Airdrop – or whether it should wait for other devices to initiate contact. If you want to make sure that your Mac can always be found by other Airdrop users, leave this setting turned on; if not, feel free to turn it off until you need it again. That’s all there is to turning on Airdrop!
With these simple steps, you’ll be sharing files wirelessly in no time.
Turn ON AirDrop on MAC
How to Turn on Airdrop on Iphone
If you’re using an iPhone 6s or later, you can use Airdrop to share photos, videos, documents, and more with other Apple devices. Here’s how:
1. Open the Control Center by swiping up from the bottom of your screen.
2. Tap the AirDrop icon.
3. Choose who you want to share with: Contacts Only or Everyone.
If you choose Contacts Only, your device will only share with people in your contacts list who also have Airdrop turned on.
If you choose Everyone, any nearby Apple device that uses Airdrop will be able to see what you’re sharing.
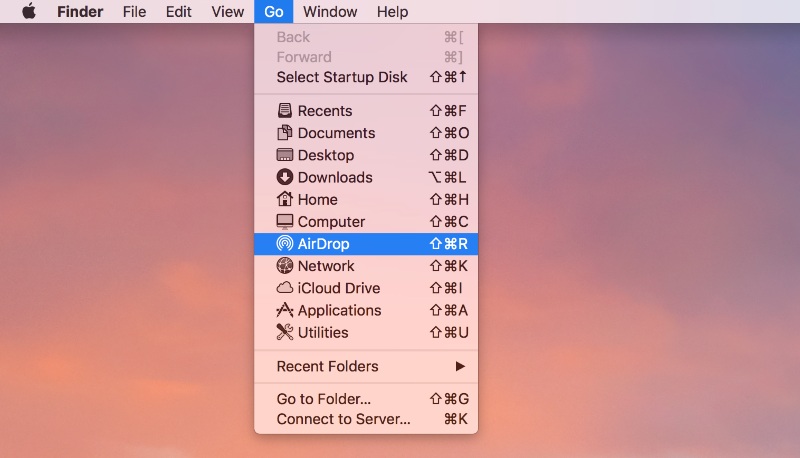
Credit: www.cleverfiles.com
Why Can’T I Turn on Airdrop on My Mac?
If you’re wondering why you can’t turn on AirDrop on your Mac, there are a few possible reasons. First, make sure that your Mac is running the latest version of macOS. To do this, open the App Store and click “Updates.”
If there’s an update available for macOS, install it.
Another possibility is that AirDrop is simply turned off in your settings. To check this, open Finder and click on “Preferences.”
Then, look for the “Sidebar” tab and ensure that “AirDrop” is checked under “Locations.”
It’s also possible that your Wi-Fi or Bluetooth isn’t working properly, which could prevent AirDrop from functioning correctly. To troubleshoot this, try restarting your computer and then turning on both Wi-Fi and Bluetooth from the System Preferences menu.
Still having trouble? Reach out to Apple Support for further assistance.
Where Does Airdrop Go on My Mac?
AirDrop is a handy feature built in to Apple devices that allows for easy transfer of files between Macs, iPhones, and iPads without the need for an Internet connection or Wi-Fi network. Simply put, it uses Bluetooth technology to wirelessly connect two devices and share files between them.
So where does AirDrop go on your Mac?
To access AirDrop, simply open a Finder window and look for the AirDrop icon in the sidebar (it looks like a small radar). If you don’t see the AirDrop icon, you can add it by going to Finder > Preferences > Sidebar and selecting the “AirDrop” checkbox. Once you have the AirDrop icon showing up in your sidebar, simply click on it to open up the AirDrop window.
In this window, you’ll be able to see all nearby devices that are using AirDrop as well as any files that they are sharing. To share a file with another device using Airdrop, simply drag and drop the file into the other device’s name box. The recipient will then get a notification asking if they’d like to accept the file – once they accept it, the file will start transferring wirelessly!
Conclusion
If you’re looking to use Airdrop on your Mac, you’ll need to make sure that it’s turned on first. To do this, open up your System Preferences and click on the “Sharing” icon. From there, you should see an option for “Airdrop” near the bottom of the list.
Simply check the box next to it and you should be good to go!