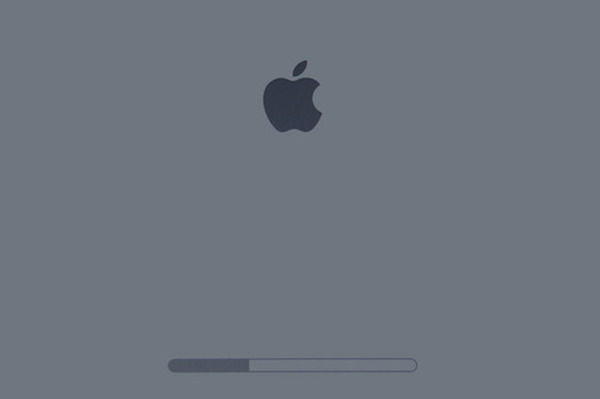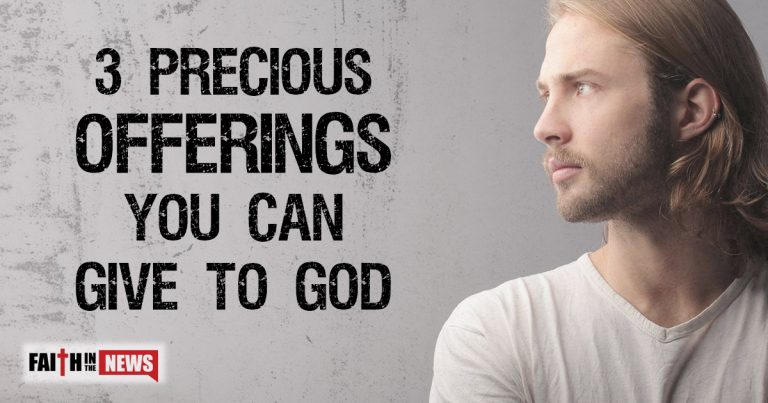Why Did My Mac Safe Boot
When you see the message “Your computer has restarted because of a problem,” it means your Mac has encountered an issue that requires it to safe boot. Safe booting is a way to start up your Mac so that it performs certain checks and diagnostic processes. This can help to resolve issues that may be preventing your Mac from starting up normally.
If you’re not sure why your Mac safe booted, there are a few things you can check.
If you’ve ever found yourself asking “Why did my Mac safe boot?,” you’re not alone. This is a common question, and usually indicates that there’s something wrong with your computer.
There are a few different reasons why your Mac might safe boot, but the most common one is that there’s a problem with your startup disk.
This can be caused by a number of things, including corrupt files, bad sectors, or even hardware issues. If your startup disk is damaged or corrupted, it can cause your Mac to safe boot in order to protect itself from further damage.
Another reason why your Mac might safe boot is if it detects an issue with its firmware.
Firmware is the low-level software that controls how your computer starts up and runs. If there’s a problem with the firmware, it can cause all sorts of problems, including making your computer unable to start up properly. In some cases, you may need to update or reinstall the firmware in order to fix the problem.
Finally, another possible reason for a Mac safe booting is if there are incompatible kernel extensions installed. Kernel extensions are pieces of software that expand the functionality of macOS. While they’re generally safe and compatible with most systems, sometimes they can cause problems when they’re not updated or configured properly.
Incompatible kernel extensions can cause all sorts of issues, including making it difficult or impossible for your computer to start up properly.
If you find yourself asking “Why did my Mac safe boot?,” chances are good that one of these three things is the root cause. Fortunately, all three are relatively easy to fix if you know what you’re doing (or at least have access to Google).
So don’t panic – just take a deep breath and try to troubleshoot the problem so you can get back to using your beloved Mac as soon as possible!
Mac Safe Mode: What Is It And When To Use It
How to Turn off Safe Boot Mac
If you’re troubleshooting your Mac, you may need to turn off Safe Boot. Safe Boot is a way to start up your Mac so that it performs certain checks and prevents some software from loading. Here’s how to turn off Safe Boot on your Mac:
1. Shut down your Mac.
2. Press and hold the Shift key while you press the power button to turn on your Mac. Keep holding the Shift key until the Apple logo appears.
3. When you see the login window, release the Shift key. If you don’t see a login window, enter your password at the startup screen and press Return.
4. Open System Preferences from the Dock or Apple menu bar, then click Startup Disk (System Preferences > Startup Disk).
5 Select your startup disk, then click Restart… in the bottom-left corner of the window.

Credit: osxdaily.com
Why is My Mac Safe Booting?
If your Mac is experiencing problems and you can’t figure out why, one troubleshooting step you can take is to boot into Safe Mode. Safe Mode is a special way of starting up your computer that performs certain checks and prevents some software from automatically loading or opening. This can help solve problems caused by corrupt files or incompatible software.
To start up in Safe Mode, first restart your computer. As your computer restarts, press and hold the Shift key on your keyboard until the Apple logo appears. Once in Safe Mode, you’ll see the words “Safe Boot” in the upper-left corner of your screen.
One common reason for booting into Safe Mode is to fix problems with graphical glitches or distorted video. If you’re seeing these kinds of issues, try running Disk Utility in Safe Mode to repair any damaged system files. If that doesn’t work, you may need to reinstall macOS or restore from a backup.
Another reason to use Safe Mode is if you suspect that a piece of software on your computer is causing problems. In Safe Mode, only essential Apple software and built-in drivers are loaded; this can prevent third-party software from automatically opening or causing issues. To see if this is the case, try removing recently installed software or updates (if possible), then restarting normally.
If the problem goes away, it was likely caused by that software. You can then add back individual items one at a time until you identify which one was causing the issue.
So why is my Mac safe booting?
Because it’s a helpful troubleshooting step that can solve many different types of problems!
How Do I Get My Mac Out of Safe Boot Mode?
If your Mac is in Safe Boot mode, it means that it is trying to repair any issues with the startup disk or system software. This can be caused by a variety of things, but usually it happens after you’ve installed new software or updates, and something has gone wrong. Safe Boot mode will prevent your Mac from starting up normally, so you’ll need to take some steps to get it out of this mode and back to normal.
First, try restarting your Mac while holding down the Shift key. This will force your Mac to start up in Safe Boot mode again, but hopefully this time it will be able to repair the issue and start up normally. If that doesn’t work, then you can try booting into Recovery Mode (hold down Command+R while starting up) and running Disk Utility from there.
This will check for any errors on your startup disk and attempt to fix them.
If neither of those options works, then you may need to reinstall macOS entirely. You can do this by booting into Recovery Mode again and choosing the “Reinstall macOS” option from there.
Be aware that this will erase all of the data on your Mac, so make sure you have backups first!
Why Does My Mac Say Safe Boot in Red?
If your Mac starts up with Safe Boot in red text on the screen, it means that your computer is having difficulty starting up. This can be caused by a variety of issues, including corrupt system files, incompatible software, or hardware problems.
If you see this message, first try restarting your computer and see if that fixes the problem.
If not, then you’ll need to troubleshoot further to figure out what’s causing the issue.
One common cause of Safe Boot errors is third-party software that is not compatible with your version of macOS. If you recently installed any new software, try uninstalling it and see if that helps.
You may also need to update your software to the latest version to ensure compatibility.
Another potential cause is damaged or corrupt system files. These can often be fixed by running Apple’s built-in Disk Utility tool and repair function.
If that doesn’t work, then you may need to reinstall macOS from scratch to replace all of the damaged system files.
Finally, hardware issues can also cause Safe Boot errors. If you’re getting this message after upgrading your Mac’s memory or disk drive, make sure everything is properly connected and seated inside the computer.
You may also want to try resetting the SMC (System Management Controller) on your Mac which can often fix these types of problems.
If you’re still seeing Safe Boot errors after trying all of these troubleshooting steps, then you may need to take your computer into an Apple Store or authorized service provider for further diagnosis and repairs.
Conclusion
If your Mac is having trouble starting up, it may be because of a problem with its startup disk. One way to troubleshoot this is to start your Mac in safe mode. Safe mode is a special way of starting up your computer that can help you resolve issues that might keep it from starting up normally.
When you start in safe mode, your Mac does a few things differently:
1. It checks for software updates and installs any that are available.
2. It verifies the startup disk and attempts to repair directory issues if needed.
3. It loads only required kernel extensions (drivers) and fonts—no third-party software or drivers are loaded.
4. System Integrity Protection is disabled
5. Apple File System verification and repair routines are run
6. The graphical user interface (GUI) doesn’t load—instead, you see text prompts.