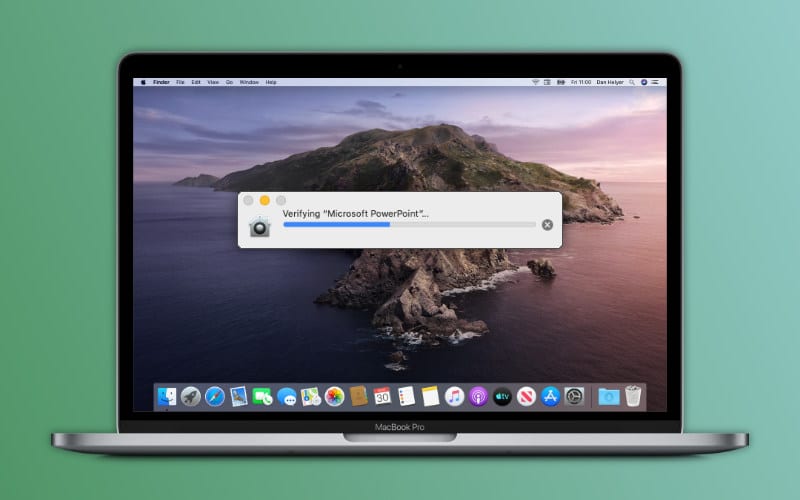Why Does My Outlook Not Open on My Mac
If you’re a Mac user who uses Microsoft Outlook as your email client, you may have run into a problem where Outlook won’t open. This can be frustrating, especially if you rely on Outlook for work or school. There are a few possible reasons why this might happen, and luckily there are also a few possible solutions.
One reason why Outlook might not open on your Mac is that it’s not up to date. Microsoft regularly releases updates for Outlook, and these updates often include bug fixes and new features. If you’re using an outdated version of Outlook, it may not be compatible with your Mac anymore.
To fix this, simply go to the Microsoft website and download the latest version of Outlook for Mac.
Another possibility is that your antivirus software is blocking Outlook from opening. This can happen if your antivirus software mistakenly thinks that Outlook is a threat.
To fix this, you’ll need to add an exception for Outlook in your antivirus settings. Once you do that, restart bothOutlook and your computer and see if that solves the problem.
If you’re a Mac user, you may have noticed that Outlook sometimes doesn’t open when you click on it. There are a few possible reasons for this:
1. The first possibility is that your computer’s security settings are preventing Outlook from opening.
To check this, go to System Preferences > Security & Privacy > General. If the setting for “Allow applications downloaded from” is set to “Mac App Store and identified developers,” try changing it to “Anywhere.”
2. Another possibility is that there’s a problem with the Microsoft Office for Mac installation itself.
Try uninstalling and then reinstalling Office.
3. Finally, it could be an issue with your email account settings in Outlook. Try going to File > Accounts and make sure all of your account information is correct.
If none of these solutions work, then you may need to contact Microsoft Support for further assistance.
How to solve something is wrong with the outlook database issue in mac
How Do I Fix Outlook Not Opening on Mac
If you’re having trouble getting Outlook to open on your Mac, there are a few things you can try to fix the problem.
First, make sure that you have the latest version of Outlook installed. You can do this by opening the App Store and checking for updates.
If you’re still having trouble, try restarting your computer. Sometimes all it takes is a fresh start to get things working again.
If those two options don’t work, try uninstalling and then reinstalling Outlook.
Sometimes files can become corrupt and this will fix the problem.
Finally, if none of these options work, it may be necessary to contact Microsoft support for further assistance.
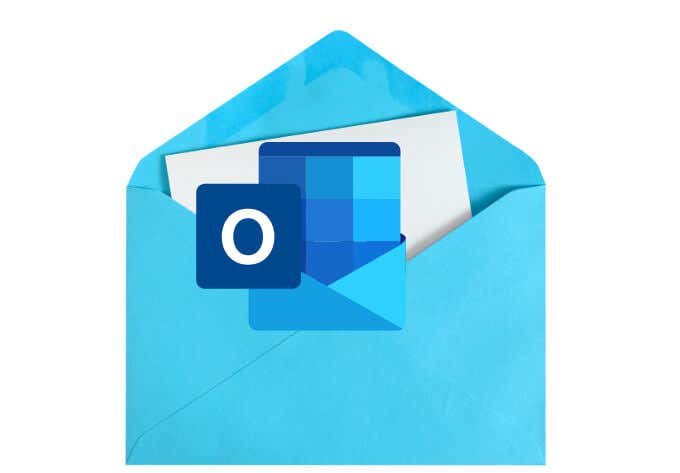
Credit: helpdeskgeek.com
How Do I Fix Outlook Not Opening on My Mac?
If you’re having trouble getting Outlook to open on your Mac, there are a few things you can try to fix the problem.
First, make sure that you have the latest version of Outlook installed. To do this, open the Microsoft Store app and search for “Outlook.”
If there’s an update available, install it and then try opening Outlook again.
If Outlook still won’t open, try restarting your computer. Sometimes all it takes is a fresh start to get things working again.
If those two solutions don’t work, try resetting Outlook’s preferences. This will return everything to its default settings, which may fix the issue. To reset Preferences in Outlook for Mac:
1) Quit Outlook
2) In the Finder, hold down the Option key while you click Go in the menu bar. This opens the Library folder in the Finder window.
3) Open Containers > com.microsoft.Outlook
4) Delete any files with “plist” in their name
5) Restart your computer
6) Open Microsoft Outlook
Your settings should now be back at their defaults and hopefully outlook will now open!
How Do I Fix Outlook Not Opening?
There are a few things that could be causing your Outlook not to open. We’ll go through a few potential fixes so that you can get your Outlook up and running again.
1. Make sure that Microsoft Office is up-to-date
One of the first things to check is whether you have the latest updates for Microsoft Office installed. To do this, open any other Microsoft Office application (such as Word or Excel), click on File > Account > Update Options > Update Now. If there are updates available, install them and then try opening Outlook again.
2. Try opening Outlook in Safe Mode
If updating didn’t fix the problem, try opening Outlook in Safe Mode. This will disable any add-ins that might be causing issues.
To start Outlook in Safe Mode, simply hold down the CTRL key while double-clicking on the Outlook shortcut to launch it. You should see a message asking if you want to start in Safe Mode – click Yes. Once outlook has opened in Safe Mode, go to File > Exit to close it and then try launching it normally again (without holding down CTRL).
3. Use the Repair Tool
If neither of the above steps worked, then we can try using the Repair Tool which is built into Microsoft Office. This tool can fix many common issues with Office applications including Outlook not opening correctly.
To use the Repair Tool, go to Control Panel > Programs & Features > Select Microsoft Office from the list of installed programs> Click Change > Choose Quick Repair or Online Repair (the Online Repair option will take longer but will also fix more problems). Once the repair process has finished, restart your computer and try opening Outlook again – it should now work correctly!
How Do I Get Outlook to Work on My Mac?
If you’re a Mac user, you know that Microsoft Outlook is not native to your operating system. In order to get it working on your Mac, you have to take a few extra steps. Here’s how to get Outlook up and running on your Mac:
1. Download and install Microsoft Office for Mac. This will give you access to Outlook for Mac.
2. Once Office is installed, open Outlook and go to the Preferences menu.
3. Select the Accounts tab and click on the + sign at the bottom left of the window.
4. Enter your email address in the pop-up window and click Continue.
5. Choose the type of account you want to add (POP or IMAP) and enter the necessary settings provided by your email service provider (ESP).
Click Add Account when finished.
6. Your email account should now be successfully added to Outlook!
Conclusion
If you’re having trouble opening Microsoft Outlook on your Mac, there are a few possible reasons why. The first thing to check is whether the problem is with Outlook itself, or with your email account. If you can’t open Outlook, try restarting your computer and then opening the program again.
If that doesn’t work, try uninstalling and reinstalling the program.
If outlook still won’t open, the problem may be with your email account. One possibility is that your password has changed; another is that the settings for your account have been changed.
To fix this, you’ll need to contact your email provider for help.