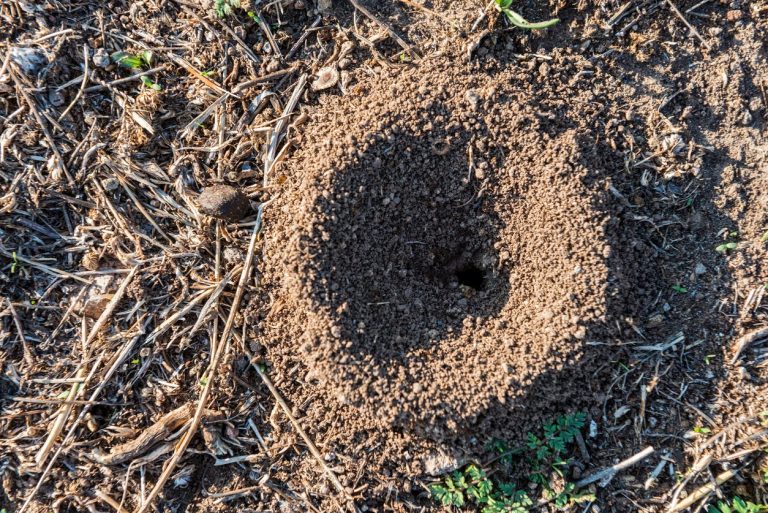Hp Laptop Camera Not Working
If your HP laptop camera is not working, there are a few things you can try to troubleshoot the issue. First, check to see if the camera is enabled in the Windows Device Manager. If it is, try uninstalling and reinstalling the drivers for the camera.
You can also try restarting your computer. If none of these solutions work, you may need to replace the webcam itself.
If you’ve been having trouble with your HP laptop camera not working, don’t worry, you’re not alone. Many HP users have reported this issue and there are a few things you can try to fix it.
First, make sure that the camera is turned on in your computer’s BIOS settings.
To do this, restart your computer and press F10 to enter the BIOS setup menu. Once in the BIOS menu, navigate to the Advanced tab and then select Device Configuration. In the Device Configuration menu, ensure that the Integrated Camera setting is set to Enabled.
If it’s not, change it and then save your changes before exiting the BIOS menu.
If changing the BIOS setting doesn’t work, try updating your laptop’s webcam drivers. You can do this by going to HP’s support website and downloading the latest drivers for your model of laptop.
Once you’ve downloaded them, install them and restart your computer. This should fix the problem if it was caused by outdated or corrupt drivers.
Hp Laptop Camera Not Working Windows 10
If you’ve been having issues with your HP laptop’s camera not working, you’re not alone. Many HP users have been reporting this problem for months, and unfortunately, there doesn’t seem to be a clear fix just yet.
There are a few things you can try to get your camera working again, but if all else fails, you may need to purchase a new webcam or wait for HP to release an official fix.
First, make sure that your computer’s drivers are up to date. You can do this by visiting HP’s support website and downloading the latest driver for your webcam.
If that doesn’t work, try uninstalling and reinstalling the camera software from your computer.
This can sometimes resolve issues with corrupted files or settings.
Finally, if neither of those solutions works, you may need to replace your webcam entirely. This is obviously not ideal, but it may be the only way to get your camera working again on Windows 10.
How Do I Enable My Camera on My Hp Laptop?
Assuming you would like tips on how to enable a camera on an HP laptop:
1. Right-click the My Computer icon on your desktop and select Properties.
2. Click the Hardware tab, and then click Device Manager.
3. Double-click Imaging Devices to expand the category. If a webcam is listed, right-click it and select Enable from the pop-up menu. If there is no webcam listed, continue with Step 4 to install one now.
4. Double-click Sound, video and game controllers to expand that category, right-click High Definition Audio Device, and select Enable from the pop-up menu (your computer might be different).
5. Close Device Manager and restart your computer when prompted so the changes can take effect..
How Do I Restore the Camera on My Hp Laptop?
If your HP laptop’s camera isn’t working, there are a few things you can try to fix the issue. First, make sure that the camera is turned on in the Windows 10 settings. To do this, go to Start > Settings > Privacy > Camera and turn on Allow apps to access your camera.
If that doesn’t work, try opening the HP webcam software that came with your laptop. In Windows 10, this is called Cyberlink YouCam and can be found in the start menu. If you’re still having trouble, you can try uninstalling and reinstalling the webcam driver from HP’s website.
Why Has My Laptop Camera Stopped Working?
If your laptop camera has stopped working, there could be a number of reasons why. Here are some potential causes and solutions to try:
1. Check if the camera is turned on in the Windows settings.
To do this, go to Start > Settings > Privacy > Camera and make sure the switch next to Allow apps to access your camera is set to On.
2. If that doesn’t work, try restarting your laptop and opening the camera app again.
3. Another possibility is that your webcam might be disabled in the BIOS settings.
To check this, restart your laptop and press F2 (or whatever key is assigned to open BIOS) during bootup. Then, look for an option called “Integrated Webcam” or something similar and make sure it’s enabled. Save your changes and exit BIOS before proceeding.
4. It’s also possible that your camera driver is outdated or corrupted. To fix this, you can try updating the driver from Device Manager. First, open Device Manager (go to Start > search for “device manager”).
Then find the entry for your webcam under Imaging devices or Sound, video & game controllers and right-click on it followed by selecting Update Driver Software…. Choose Search automatically for updated driver software from the pop-up window and wait for Windows to update your drivers automatically – this process may take a few minutes so please be patient! Once finished, reboot your laptop and see if that fixes the problem with your webcam not working properly anymore .
Why Isn’T My Camera Working on My Hp Envy Laptop?
If you’re having trouble getting your HP Envy laptop’s camera to work, there are a few things you can try.
First, make sure that the camera is turned on. There’s a small switch on the side of the camera that you can slide to the “On” position.
If the switch is already in the “On” position, try sliding it back and forth a few times to clean any dust or debris that may be preventing it from making proper contact.
Next, check to see if the camera is selected as the default input device in your computer’s settings. To do this, go to Start > Settings > System > Sound.
Under “Input,” look for an option that says “HP Envy webcam.” If it’s not selected as the default, click on it and then select “Set as Default Device.”
If neither of those solutions works, there may be an issue with the drivers for your laptop’s camera.
You can try updating them by going to Start > Settings > Update & Security > Windows Update and checking for updates. If there are any available updates for your camera, they should download and install automatically.
Conclusion
If you’re having trouble with your HP laptop camera not working, there are a few things you can try to troubleshoot the issue. First, make sure that the camera is turned on in your Windows settings. If it is, then try restarting your computer and see if that fixes the problem.
If not, you can try uninstalling and reinstalling the webcam drivers on your HP laptop. Finally, if all else fails, you may need to replace the webcam itself.