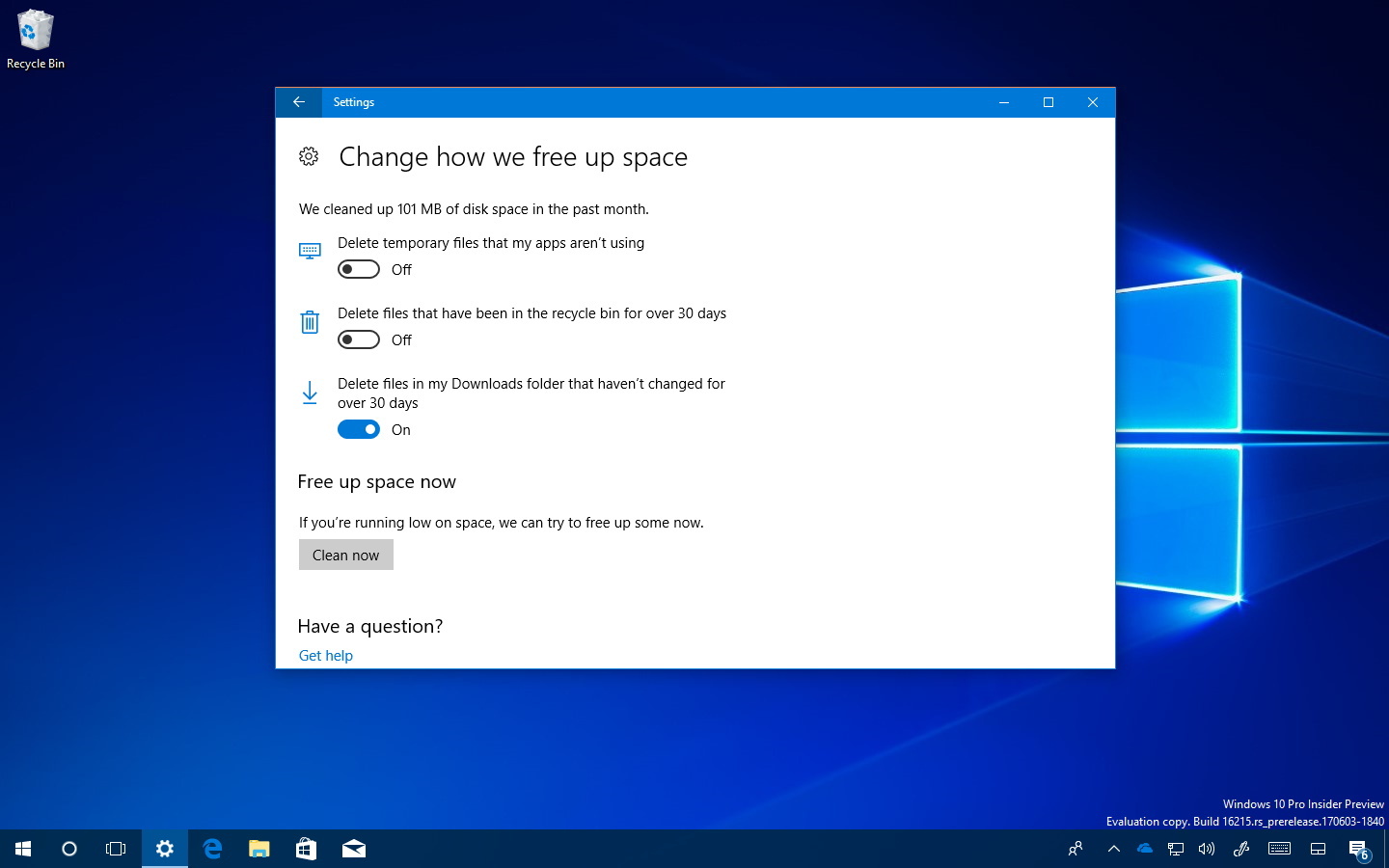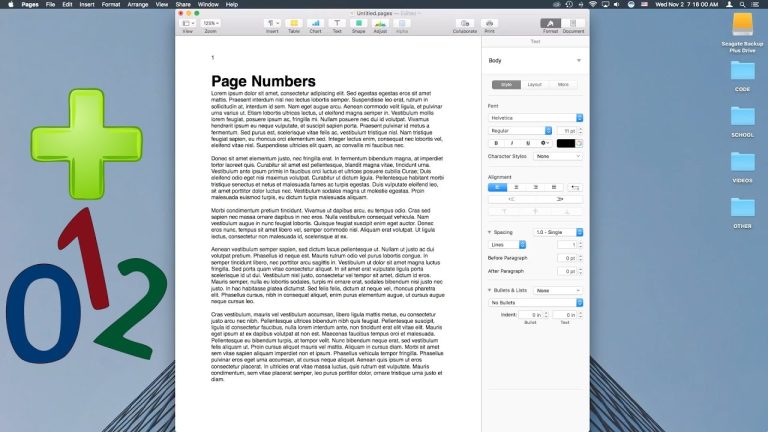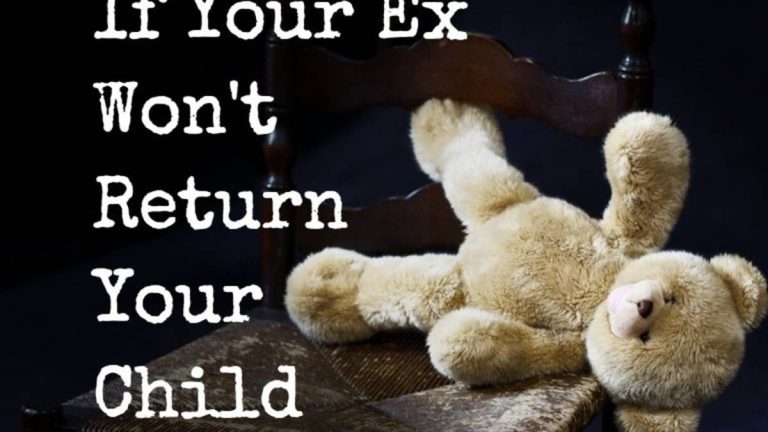Can I Delete Things from My Downloads Folder Mac
If you’re like most Mac users, your Downloads folder is probably a cluttered mess. If you want to clean it up, you might be wondering if you can delete things from your Downloads folder. The answer is yes!
You can delete anything from your Downloads folder that you don’t need anymore.
- Open Finder and click on “Downloads” in the left sidebar
- Select the items you want to delete by clicking on them while holding down the Command key (for multiple selection) or the Shift key (for a range of items)
- Right-click on one of the selected items and choose “Move to Trash
- In the confirmation dialog that appears, click “OK
How To Maintain Your Downloads Folder On a Mac
If I Delete My Downloads Will It Delete the Files
If you delete your downloads, it will not delete the files. The files will still be on your computer, but they will be hidden and you will not be able to access them without un-hiding them.
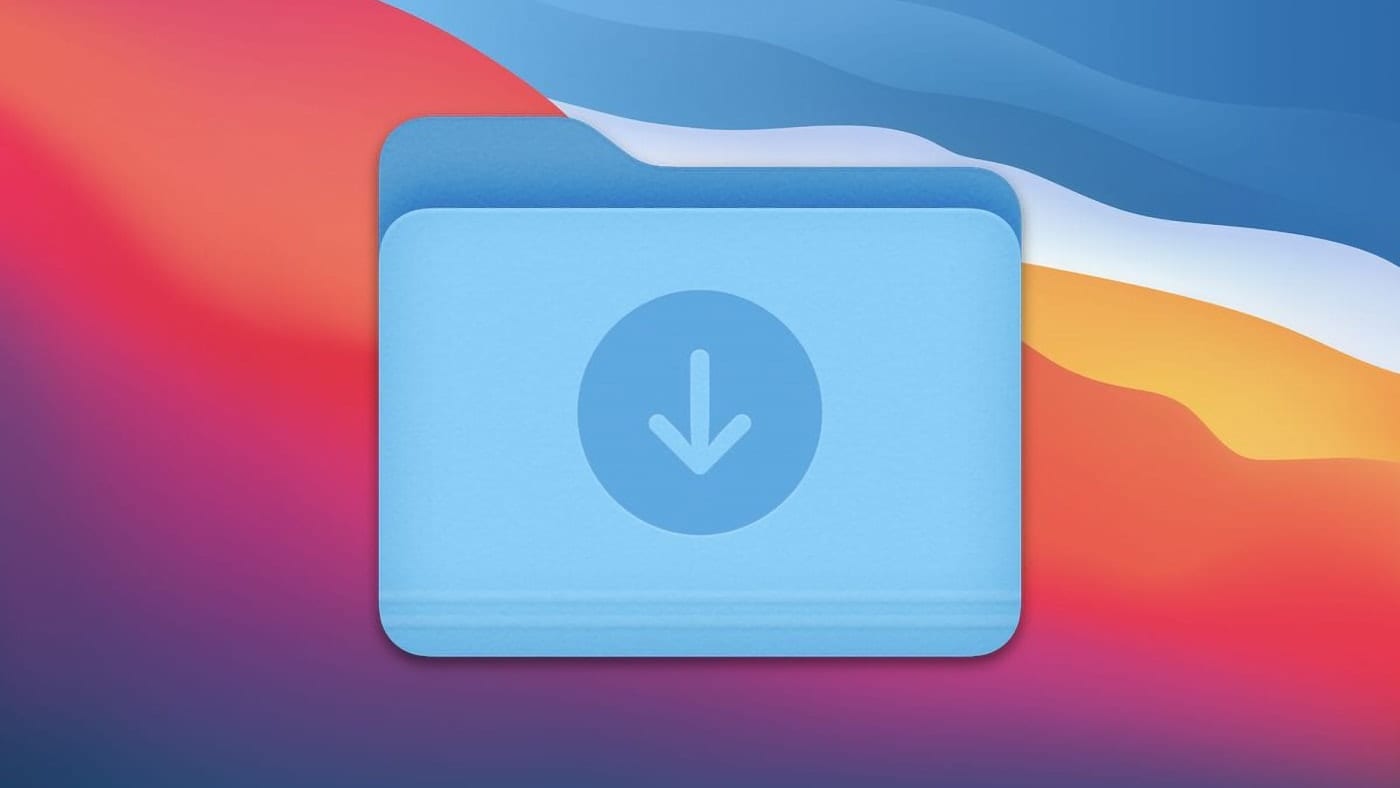
Credit: eshop.macsales.com
What Happens If I Delete Files from Download Folder on Mac?
If you delete files from your download folder on a Mac, they will be permanently deleted and cannot be recovered. This is because the Trash bin does not store these types of files. When you empty the Trash, the files are permanently erased from your hard drive.
Is It Ok to Delete Everything in the Downloads Folder?
Assuming you’re referring to deleting everything in your computer’s Downloads folder:
In short, yes, it is generally okay to delete everything in your Downloads folder. Since this folder is where files are automatically saved when they are downloaded from the internet, it can quickly become cluttered if you don’t periodically clean it out.
Deleting old files from your Downloads folder can free up space on your hard drive and help keep your computer organized.
Of course, before you start deleting files from your Downloads folder, it’s always a good idea to check that you don’t need them first. For example, if you downloaded an installer for a program that you no longer use, you can safely delete that file.
Similarly, if there are any downloads that you know you’ll never use (such as a file format that you don’t work with), go ahead and delete them as well.
However, there may be some occasions where you want to keep certain files in your Downloads folder. For instance, if you’re planning on reinstalling a program or restoring a backup, you’ll need the installation files handy.
In these cases, it’s best to move the relevant files out of the Downloads folder and into another location on your computer (such as a new “Installers” or “Backups” directory). That way, they’ll be easy to find when you need them but won’t clutter up your Download folder in the meantime.
How Do I Clean Up Downloads Mac?
Assuming you would like tips on how to clean up your Downloads folder on a Mac:
One way to declutter your Downloads folder is to sort its contents by file type. This can be done by opening the folder, selecting View > as Columns, and then clicking the Kind column header.
Doing this will group all files of the same type together. Now you can delete any file types that you don’t need or want.
Another way to reduce the clutter in your Downloads folder is by deleting old files.
To do this, open the folder and select View > as List. This will show you when each file was downloaded next to its name. Now simply delete any files that are no longer needed.
If there are a lot of old files taking up space, you may want to consider archiving them using a compression tool like Zip or StuffIt Expander.
Finally, it’s a good idea to set up a regular cleaning schedule for your Downloads folder (and your entire computer). There are a number of ways to automate this process, but one simple method is to use Apple’s built-in Automator application.
Automator can be used to create “workflows” that perform tasks automatically according to certain criteria (for example, moving all files from the Downloads folder that are more than 30 days old into an “Archive” directory). For step-by-step instructions on how to create an Automator workflow for cleaning up your Downloads folder, check out this tutorial from Macworld.
Conclusion
If you’re wondering whether you can delete things from your Downloads folder on Mac, the answer is yes! You can delete any files or folders that you don’t need anymore to free up space on your computer. To do this, simply open the Downloads folder and select the items you want to delete.