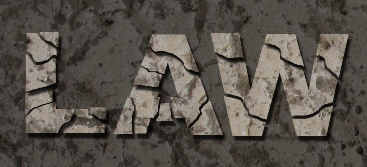How to Connect Canon E 650 Printer to Wi Fi
If you have a Canon E 650 printer, you may be wondering how to connect it to Wi-Fi. There are a few different ways that you can do this, and the method that you use will depend on your specific printer model. In general, though, you will need to connect your printer to your router using an Ethernet cable, and then configure the printer’s network settings.
Here’s a step-by-step guide to connecting your Canon E 650 printer to Wi-Fi.
Canon E560 wireles setup
- Power on your Canon E 650 printer and press the Menu button
- Use the arrow keys to navigate to the Network Settings menu and press OK
- Navigate to the Wireless LAN Setup menu and press OK
- Select the Easy Setup option and press OK
- Select your wireless network from the list of available networks and enter your password when prompted
How to Connect Canon Printer to Wifi
Assuming you have a wireless router and access to the internet, connecting your Canon printer to WiFi is a fairly simple process. Here’s how:
1. Start by making sure that your printer is powered on and connected to the same network as your computer.
2. Next, open the Canon Printing Preferences dialog box from your computer. This can be done by clicking Start > Devices and Printers > Canon Printer > Printing Preferences.
3. Once the dialog box is open, click on the Wireless LAN tab and then select the radio button next to Enable WiFi Connection.
4. You should now see a list of available networks that your printer can connect to. Select yours from the list and click OK.
5. Enter in the password for your wireless network when prompted and click OK again.
Your printer should now be successfully connected to your WiFi network!
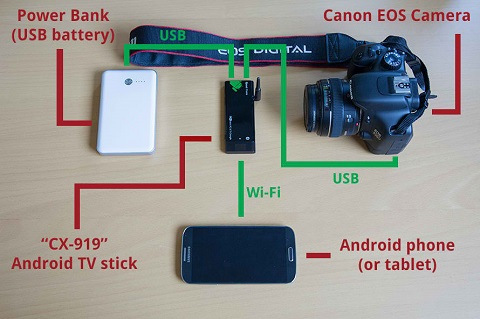
Credit: www.canonwatch.com
How Do I Connect My Canon Printer to My Wireless Network?
If you have a Canon printer and want to connect it to your wireless network, there are a few different ways you can do this. One way is to connect the printer to your router with an Ethernet cable and then configure the printer to connect wirelessly to your network. Another way is to use Canon’s Wireless Setup Wizard, which will walk you through the process of connecting the printer to your network step-by-step.
If you’re using an Ethernet connection, simply plug one end of the cable into your router and the other end into the port on the back of your Canon printer. Once that’s done, open up the web browser on your computer and type in your router’s IP address. This will bring up the router’s configuration page where you’ll need to enter in your wireless password.
Once that’s entered, save your changes and reboot both your router and printer. Your Canon printer should now be connected wirelessly to your network!
If you’re using Canon’s Wireless Setup Wizard, start by downloading and installing it onto your computer.
Once it’s installed, launch the wizard and follow the instructions on screen. It will prompt you for information about your wireless network such as the SSID (network name) and password. Enter that information in and then click “Next.”
The wizard will then search for any compatible printers in range – once it finds yours, select it from the list and click “Next.” The last step is simply clicking “Finish” – at this point, your Canon printer should be successfully connected wirelessly to your network!
How Do I Connect My Canon E560 to My Router?
If you want to connect your Canon e560 printer to your router, there are a few things you need to do first. Make sure that your router is turned on and that it is connected to the internet. Then, open the control panel on your printer and find the wireless setup wizard.
Once you’ve found it, follow the prompts to connect your printer to your router. You may need to enter a password or other information depending on your specific router.
How Do I Connect My Canon Pixma E560 to My Phone?
Assuming you would like to print from your phone:
To connect your Canon Pixma e560 to your phone, you’ll need to download the Canon PRINT Inkjet/SELPHY app. Once the app is installed on your phone, open it and select ‘Printers.’
Find and select your printer from the list of available devices. Depending on your printer model, you may be prompted to enter a PIN. Once your printer is selected, you can choose what type of document or file you’d like to print.
Select ‘Print’ and your file will begin printing!
How Do I Reset My Canon Pixma E560 Wi-Fi?
If you need to reset your Canon Pixma e560 Wi-Fi printer, follow these steps:
1. Press and hold the WiFi button on the top of the printer for about 5 seconds.
2. The printer will enter WiFi Direct mode and the (blue) WiFi lamp will light.
3. On your computer or mobile device, connect to the wireless network that starts with “Canon_ij_” followed by a string of numbers.
4. Once connected, open a browser and enter “192.168.0.1” into the address bar. This will bring you to the printer’s web interface where you can change various settings including the WiFi password.
5a. If prompted for a username and password, enter “admin” for both fields without quotation marks.
4b.
If you don’t see a login prompt, click on “Wireless LAN Settings” in the menu on the left side of the page, then scroll down to bottom and click on “Wireless Reset.”
5c Enter your new password in thhe “Password” field under Wireless LAN Settings”, then click Apply at the bottom ofthe page to save your changes..
Conclusion
If you have a Canon E 650 printer, you may be wondering how to connect it to Wi-Fi. The process is actually quite simple and only takes a few minutes. Here’s what you need to do:
1. Make sure your printer is turned on and connected to the same Wi-Fi network as your computer or other devices.
2. On your computer or device, open the Canon PRINT Inkjet/SELPHY app.
3. Select your printer from the list of available printers.
If you don’t see your printer listed, make sure it is turned on and connected to the same Wi-Fi network as your computer or device.
4. Once your printer is selected, select the type of connection you want to use: wireless LAN (Wi-Fi) or wired LAN (Ethernet). For most people, wireless LAN will be the best option.
5. Follow the prompts to complete the connection process. That’s it! Now you can print wirelessly from your Canon E 650 printer using the Canon PRINT Inkjet/SELPHY app!