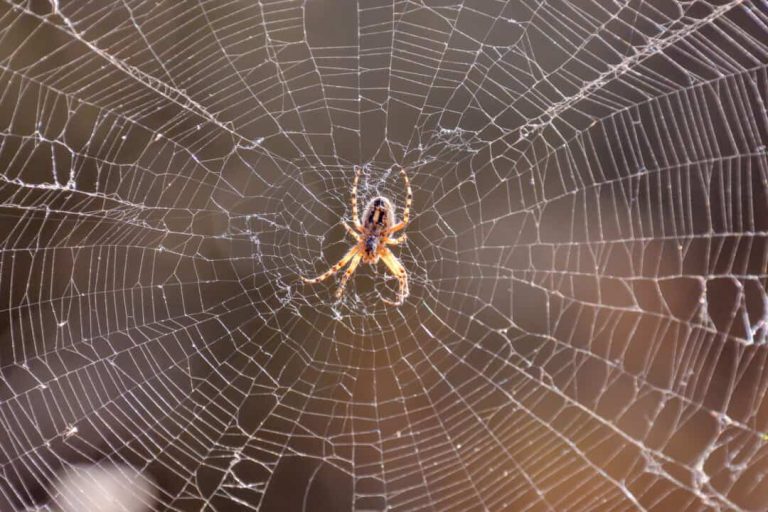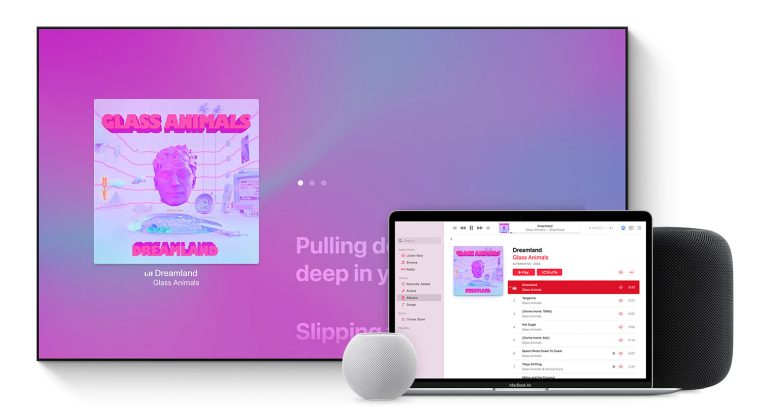How to Connect Fans to Motherboard
When it comes to connecting fans to a motherboard, there are a few things to keep in mind. First, identify where the fan will be mounted and then look for the matching connector on the motherboard. For example, most chassis fans will connect to a 4-pin connector labeled “CPU_FAN.”
Once you’ve found the correct connector, line up the pins on the fan with the corresponding header on the motherboard and gently push down until you feel the pins click into place. If your fan has a three-pin connector, you can still plug it into a four-pin header—just leave the fourth pin empty.
- Locate the fan connectors on the motherboard
- There are typically 4-pin or 3-pin fan connectors
- If your motherboard has 4-pin fan connectors, connect each of the fans to a connector
- Make sure that each connector is firmly inserted into its header
- If your motherboard has 3-pin fan connectors, you can connect the fans directly to the power supply using a molex connector (typically found on older power supplies)
- Simply insert the molex connector into one of the open holes on the power supply and then insert each of the three pins on the fan connector into one of the remaining holes on the molex connector
- Once all of the fans are connected, boot up your computer and check to make sure that they are all spinning properly
How to Connect Rgb Fans to Motherboard
Are you looking to add some flair to your rig with RGB fans? Here’s a quick guide on how to connect RGB fans to your motherboard.
First, you’ll need to identify which of your motherboard’s headers are compatible with RGB lighting.
Many recent motherboards have an addressable RGB header, often labelled as “RGB_Header” or something similar. This header is usually located near the top of the board, and will have 3 or 4 pins arranged in a row.
If your motherboard doesn’t have an addressable RGB header, don’t worry – most boards also have a standard 4-pin RGB header that can be used for non-addressable lights.
This header is typically labelled as “LED_Header” and will be located near the bottom of the board.
Once you’ve identified which header you need to use, it’s time to start connecting your fans. If you’re using addressable RGB fans, each fan will have its own 3- or 4-pin connector that needs to be plugged into the appropriate header on your motherboard.
Once all of the fans are connected, you’ll need to download and install any necessary software from your motherboard’s manufacturer in order to control the lighting effects.
If you’re using non-addressable RGB fans, they will typically come with a single 4-pin connector that needs to be plugged into the LED_Header on your motherboard. In some cases, this connector may also include a second cable that needs to be plugged into a SATA power connector on your power supply unit (PSU) in order for the fan LEDs to work properly.
Again, once everything is hooked up you’ll just need grab any necessary software from your motherboard manufacturer in order get started controlling those pretty lights!
Do You Plug Fans into the Motherboard?
Most computer cases have at least one fan mounted in them. Some have multiple fans. Most modern motherboards have headers for connecting these fans.
The number and type of headers vary by motherboard model, but almost all include at least one four-pin header for a CPU fan and one or more three-pin headers for case fans.
You connect a fan to a motherboard header using the included wires. On most fans, these wires are color-coded so it’s easy to match them up with the right header pins.
Black is usually ground, red is +12V, yellow is tach (speed sensor), and blue is PWM (pulse width modulation). You can plug the wires into the header in any order since it’s the orientation of the connector that determines how the circuit is completed, not the order of the wires.
Where Do Pc Fans Plug Into?
The majority of PC fans plug into the motherboard. There are typically three different headers that these fans can connect to: CPU, SYS, and AUX. The CPU header is almost always in a different spot than the others and is usually labeled.
In most cases, it will be near your CPU socket. The other two headers are typically next to each other and may even be the same color.
Can I Plug in 3 Pin Fan into 4-Pin?
A three-pin fan can be plugged into a four-pin header, but it will not function properly. The fourth pin on a 4-pin header is for a sense wire that tells the motherboard the speed of the fan, and without that data, the motherboard will not be able to control the fan properly. Additionally, some motherboards may not provide power to the third pin on a 3-pin fan, so it is possible that the fan will not spin at all.
If you are determined to use a 3-pin fan in a 4-pin header, you can try connecting just the ground and power wires (pins 1 and 2), but there is no guarantee that this will work correctly.
Conclusion
Are you a PC gamer? If so, you probably know that one of the most important parts of your gaming rig is the motherboard. The motherboard is what ties all of your PC’s components together and allows them to communicate with each other.
Without a good motherboard, your gaming PC will be nothing more than a paperweight.
One of the most important things to consider when buying a motherboard is how many fans it can support. Fans are an essential part of any gaming PC, as they help keep your components cool and prevent them from overheating.
If you want to get the most out of your gaming rig, you need to make sure that it has enough fans to keep everything cool.
Fortunately, most motherboards nowadays come with plenty of fan headers. However, if you’re using a high-end graphics card or CPU, you may need to use multiple fans to ensure that everything stays cool.
In this case, you’ll need to make sure that your motherboard has enough fan headers to support all of the fans that you plan on using.
Another important thing to consider when choosing a motherboard is its expandability options. As time goes on, you may want to upgrade your GPU or add more RAM to your system.
In order for these upgrades to be possible, though, you’ll need a motherboard with the right expansion slots. Make sure to check what kind of expansion slots are available on any potential motherboards before making your final decision.