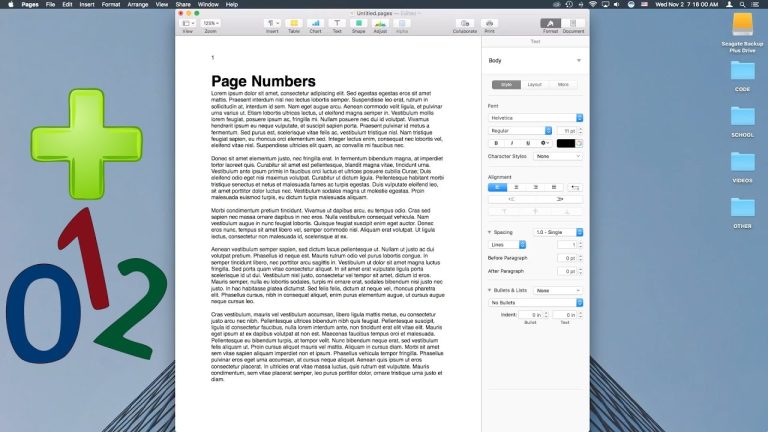How to Disable Reader Mode in Safari
The Reader Mode in Safari is a great way to view webpages without all the clutter. But sometimes you may want to disable it so you can see the full page.
- Click on the Safari drop-down menu in the top left corner of your screen
- Select Preferences from the drop-down menu
- Click on the Websites tab at the top of the Preferences window
- In the left sidebar, select Reader under Website Settings
- In the right pane, uncheck Enable Reader if it is checked
- If it is unchecked, leave it unchecked
- Close the Preferences window and continue browsing Safari as usual without reader mode enabled
Turn off Reader Mode Safari Mac
If you’re someone who hates having to scroll through pages and pages of text on a webpage, Safari’s Reader Mode is a dream come true. With just the click of a button, all of the extraneous text and images on a page are gone, leaving behind only the article for you to read. But what if you want to get rid of Reader Mode?
Maybe you’re done reading and want to get back to browsing other articles, or maybe you never wanted it on in the first place. Either way, here’s how to turn off Reader Mode in Safari on your Mac.
To turn off Reader Mode in Safari, simply click on the “Reader” button in the URL bar (it looks like two overlapping lines).
This will immediately disable Reader Mode and show you the full webpage once again. If you want to prevent Reader Mode from automatically activating when you visit certain websites, you can do so by going into your Safari preferences. Under the “Websites” tab, there is an option for “On Startup.”
From here, simply deselect any websites that you don’t want to have automatically open in Reader Mode.
How Do I Get Rid of Reader View in Safari?
If you’re using Safari and want to view a website in its full, desktop version instead of the simplified Reader view, there are a couple different ways you can do so.
The first way is to simply click on the “Reader” button in the URL bar. This will toggle Reader view on or off for the current website.
If you want to disable Reader view entirely, you can do so by going into Safari’s settings. To get there, click on the Safari menu item in your Mac’s top menu bar and select Preferences from the drop-down menu. In the Preferences window that appears, go to the Websites tab and find the Reader heading.
Underneath that, there will be a drop-down menu labeled When visiting other websites: – change that setting to Off. Now when you visit websites in Safari, they should all load in their full desktop versions without automatically entering Reader view.
How Do I Turn off Reader Mode?
If you’re using Safari, you can turn off Reader mode by going to the View menu and selecting Show Reader. If you’re using another browser, there isn’t a built-in way to turn off Reader mode. However, you can usually disable it by opening the browser’s settings and disabling the “reader” or “readability” option.
How Do I Turn on Reader Mode in Safari?
Assuming you would like a step-by-step guide on how to turn on Reader mode in Safari:
1. Open Safari and navigate to the webpage that you’d like to put into Reader mode.
2. In the Smart Search field at the top of the screen, click on the icon that looks like an open book.
This will automatically reformat the page into a more readable text view with a simpler layout.
3. If you want to further customize your reading experience, click on the “aA” icon in the upper right corner of the screen. From here, you can adjust things like font size, typeface, and background color to better suit your needs.
How Do I Disable Reader View on Ipad?
If you’re using an iPad, you can disable Reader view in Safari through the settings. Here’s how:
1. Open the Settings app and tap Safari.
2. Scroll down to the Reading section and select Never Use Reader View from the options.
3. That’s it! Now Reader view will never be used automatically when you visit a website that supports it.
Conclusion
To disable Reader Mode in Safari, open the Settings app and tap Safari. Then, scroll down to the Reading section and tap the switch next to Use Reader Mode.