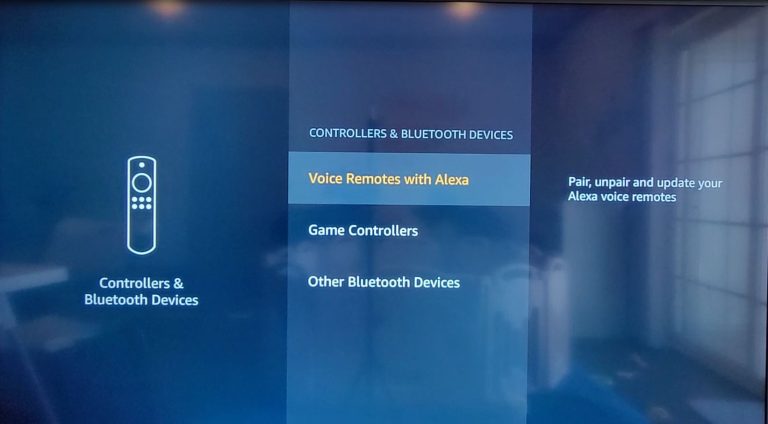How to Freeze Your Camera on Zoom
To freeze your camera on Zoom, simply open the settings menu and select the “Freeze Camera” option. This will prevent your camera from moving or zooming in and out, so you can focus on your presentation or conversation without worrying about being distracted by your own movements. If you need to adjust your view during the meeting, you can still do so manually by clicking and dragging the image around.
- Download the software for your camera from the manufacturer’s website
- Connect your camera to your computer using the USB cable that came with it
- Launch the software and follow the prompts to install it on your computer
- Once the software is installed, open it and click on the “Freeze Camera” button
- Follow the prompts to select your camera and choose how long you want it frozen for
- Click on the “Start” button and wait for the process to complete
How to Freeze Video in Zoom on Laptop
It’s easy to freeze video in Zoom on your laptop – and there are a few different ways to do it. Here’s a step-by-step guide:
1. Hover your mouse over the video window.
2. Click on the three dots that appear in the top-right corner of the video window.
3. Select “Freeze Video” from the menu that appears.
4. Your video will now be frozen!
How Do I Freeze My Camera on Zoom
If you want to freeze your camera on Zoom, there are a couple different ways that you can do it. One way is to go into the settings and turn off the option for your camera to automatically turn on when joining a meeting. Another way is to use the keyboard shortcut “Ctrl + Shift + F” which will disable your camera and prevent it from turning on again until you press the same shortcut keys again.
Your Image Will Then Be Frozen on the Screen
When you take a screenshot on your iPhone, iPad, or iPod touch, your device captures the entire screen and saves it as a photo. That photo is called a screenshot. You can then edit the screenshot just like any other photo, share it with others, or delete it.
Conclusion
This blog post provides a step-by-step guide on how to freeze your camera on Zoom. First, you need to open the settings menu and select the “video” option. Next, you need to find the “Freeze My Camera” option and toggle it on.
Once you’ve done this, your camera will be frozen and you’ll be able to continue using Zoom without having to worry about your camera moving.