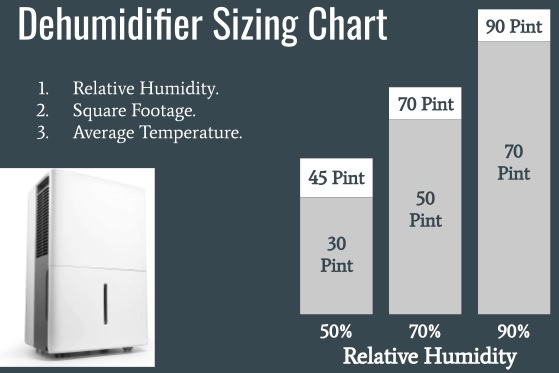How to Move Task Manager to Another Screen
Task Manager is an important tool for managing your computer’s resources and processes. By default, it opens on the same screen as the program you’re currently using, but you can move it to another screen if you need to.
- Right-click on the Task Manager icon in the notification area and select “Move” from the drop-down menu
- A small window will open allowing you to click and drag the Task Manager to another screen
- Release the mouse button when you have moved the Task Manager to your desired location
How to Move Task Manager to Another Screen With Keyboard
Task Manager is a great tool for managing your Windows computer, but sometimes it can be hard to find. If you’re using multiple monitors, you may want to move Task Manager to another screen so that you can keep an eye on it while you work. Fortunately, there’s a quick and easy way to do this with your keyboard.
1. First, open Task Manager by pressing Ctrl+Shift+Esc on your keyboard.
2. Then, press the Alt key and use your arrow keys to move the Task Manager window to the other screen.
3. Once it’s in position, release the Alt key and you’re all set!
This method also works for moving any other window around on your desktop. Just hold down the Alt key and use the arrow keys to position it where you want it.
How Do I Bring Up Task Manager on Second Monitor?
Assuming you have a dual monitor set up, there are a few different ways that you can bring up the Task Manager on your second monitor.
One way is to simply right click on the taskbar on your first monitor and select “Task Manager.” This will bring up the Task Manager window on whichever monitor your mouse cursor is currently on.
Another way is to use the keyboard shortcut Ctrl+Shift+Esc. This shortcut will bring up the Task Manager regardless of which monitor your cursor is on.
If you want to be able to access the Task Manager quickly from either monitor, you can go into the Settings menu and enable the “Show Task Manager” option in the Quick Launch section.
Once this option is enabled, you can just click or tap the icon in your Quick Launch toolbar to open the Task Manager.
How Do I Move Task Manager to the Front?
Task Manager is a tool that provides detailed information about the processes and programs running on your computer. It can be used to monitor and end tasks, as well as view performance data.
To move Task Manager to the front, you will need to open it by pressing Ctrl+Shift+Esc on your keyboard.
Once Task Manager is open, click on the “More details” option at the bottom of the window. This will expand the Task Manager window so that you can see all of the available options. Next, click on the “Processes” tab at the top of Task Manager.
Here you will see a list of all the processes currently running on your computer. To bring a specific process to the front, simply click on it and then click on the “Bring to Front” button at the bottom of Task Manager.
How Do I Move from One Screen to Another?
There are a few ways that you can move from one screen to another on your computer. If you have multiple monitors, you can use your mouse to click and drag the cursor across the screen to the other monitor. Alternatively, if you only have one monitor, you can use the keyboard shortcut Windows Key + Shift + Left/Right Arrow to move between screens.
If you’re using a Mac, you can use Mission Control to create and manage multiple virtual desktops. To do this, simply open System Preferences > Mission Control and enable the Show Dashboard as a Space option.
How Do I Move a Window Minimized to Another Monitor?
Assuming you are using Windows 10, here are the steps to move a window minimized to another monitor:
1. Right-click on the taskbar and select Show windows side by side. This will arrange all your open windows evenly across your screen.
2. Find the window you want to move and click on it to select it.
3. Right-click on the selected window and choose Move from the menu that appears.
4. Use the arrow keys on your keyboard to move the selected window to the desired monitor.
Conclusion
If you’re like most people, you probably have multiple screens connected to your computer. Maybe you have a laptop with an external monitor, or maybe you have a desktop with multiple monitors. Either way, it can be helpful to move the Windows Task Manager from one screen to another.
Here’s how:
1. Right-click on the taskbar and select “Task Manager.”
2. In the “Windows Task Manager” window that appears, click on the “Options” menu at the top and select “Move To Another Screen.”
3. A list of all your connected screens will appear. Select the screen you want to move the Task Manager to and click “OK.”
That’s it!
The next time you open Task Manager, it will appear on the screen you selected.