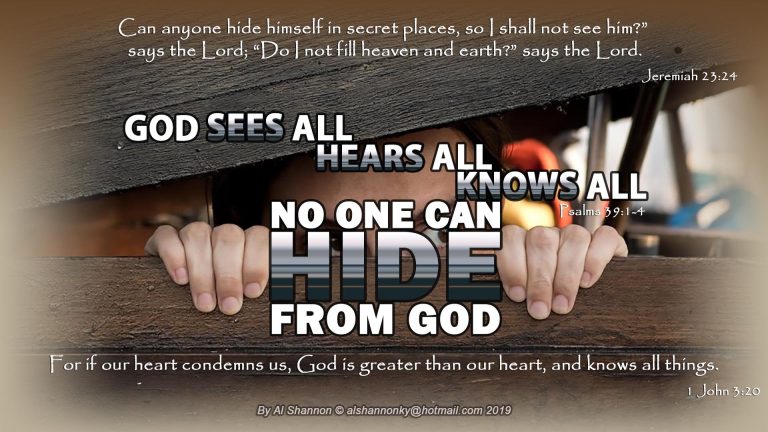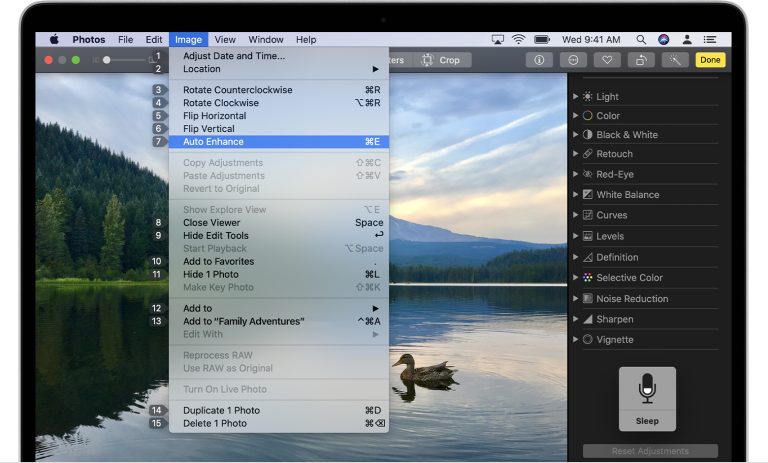How to Move a Window to Another Monitor
Most computer users have multiple monitors set up for their workstation. This allows them to increase their productivity by being able to view multiple programs at the same time. If you need to move a window from one monitor to another, there are a few different ways that you can do this.
The easiest way is to use your mouse to click and drag the window onto the other monitor. You can also use keyboard shortcuts to move windows between monitors.
- Open up the window that you want to move to another monitor
- Click and hold on the title bar of the window
- Drag the window over to the other monitor
- Release the mouse button when the window is in place on the other monitor
How to Move a Window to Another Monitor With Keyboard
If you’re working with multiple monitors, it’s sometimes necessary to move a window from one monitor to another. This can be done easily with your keyboard. Here’s how:
1. First, make sure the window you want to move is selected. You can do this by clicking on it or using the Alt+Tab shortcut to select it.
2. Once the window is selected, press Alt+Spacebar to open the Window menu for that window.
3. Use the arrow keys to highlight Move and then press Enter.
4. Now use the arrow keys again to move the window to the desired monitor. When it’s in position, press Enter again to confirm.
How Do I Move a Window from One Monitor to Another?
There are a few different ways that you can move a window from one monitor to another. The first way is to simply click and drag the window to the edge of the screen that you want to move it to. If your monitors are next to each other, then this should be a pretty easy process.
Another way to do this is by using keyboard shortcuts. On a Windows computer, you can press the “Windows key + Shift key + Left arrow/Right arrow” keys to move a window from one monitor to another. On a Mac, you can use the “Command+Option+F1/F2” keys.
Why Can’T I Drag Windows to My Second Monitor?
If you’re using a Windows PC, you might be familiar with the frustration of not being able to drag your windows over to your second monitor. It’s a common problem, but one that has a relatively simple solution.
The reason you can’t drag your windows over to your second monitor is because your primary and secondary monitors are on different display scaling settings.
Display scaling lets you control how large or small text and objects appear on your screen. On Windows, the default setting is 100%, but some laptops and PCs have 125% or 150% set as the default.
If your primary and secondary monitors are on different display scaling settings, then windows will get “stuck” on one monitor or the other.
To fix this, all you need to do is set both monitors to the same display scaling setting. Here’s how:
1) Right-click on an empty area of your desktop and select “Display Settings” from the menu that appears.
2) In the “Settings” window that appears, scroll down to find the section labeled “Change size of text, apps, and other items”. The value next to it is your current display scaling setting.
3) Make a note of this value (you’ll need it in step 5).
Then, change the value to 100%.
4) Click “Apply” at the bottom of the window. Your displays will go blank for a few seconds while the changes are applied.
5) Once both displays are back up and running, open up the “Display Settings” window again (right-click > Display Settings).
6) Scroll down to find “Change size of text”, etc., and change the value back to what it was before (the value you noted in step 3).
7) Click apply once more – now both monitors should be set to identical display scaling values!
How Do I Move a Window from One Monitor to Another in Windows 11?
Assuming you want to move a window from one monitor to another:
First, make sure that your monitors are powered on and plugged into your computer. If you’re using a laptop, you may need to connect an external monitor.
Once your monitors are set up, open the window you want to move. Then, press and hold the “Alt” key on your keyboard while simultaneously pressing the spacebar. Doing so will bring up a menu in the upper-left corner of the window.
Next, use your mouse or trackpad to click on the “Move” option in this menu. Finally, use your arrow keys to move the window over to the monitor of your choice.
Conclusion
If you’re someone who likes to have a lot of windows open at once when working on your computer, you know how annoying it is when they’re all on the same screen. But did you know that you can easily move a window to another monitor? It’s actually pretty simple.
Here’s how to do it:
1. First, make sure that both monitors are powered on and plugged into your computer.
2. Then, take your mouse and click on the title bar of the window that you want to move.
3. Next, hold down the “Alt” key on your keyboard and then press the left mouse button while still holding down “Alt.”
4. Now, without released the “Alt” key or the left mouse button, drag the window over to the other monitor.
5. Finally, release both the “Alt” key and the left mouse button and voila!
The window will now be appearing on your other monitor.