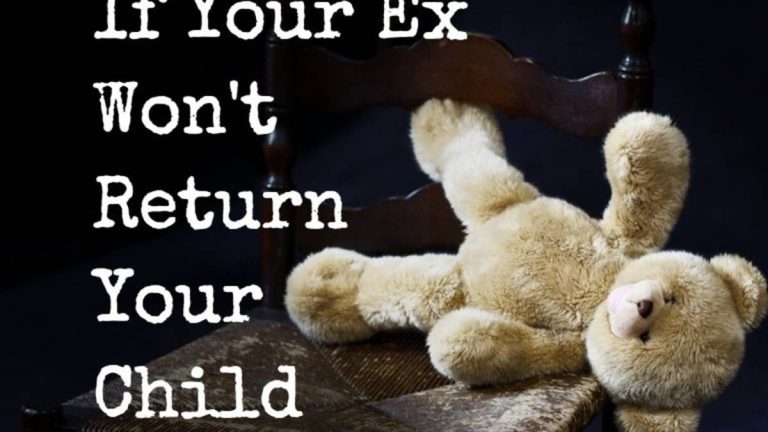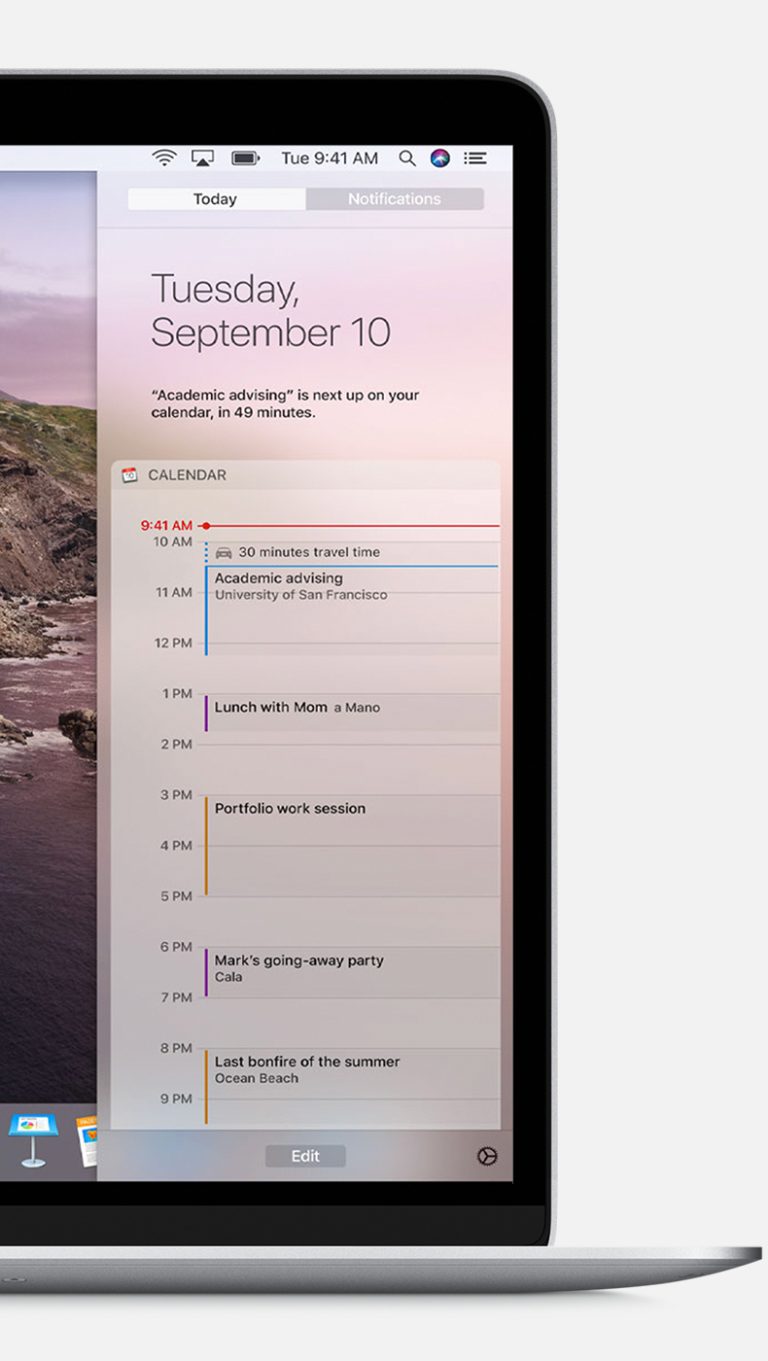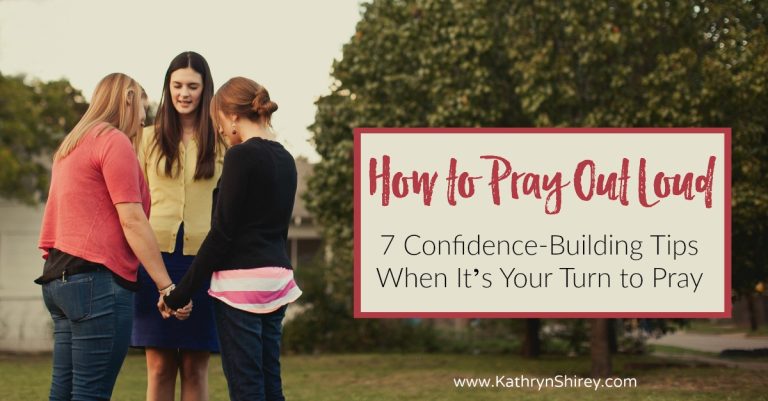M 2 Ssd Not Showing Up
I have a new M.2 SSD that I installed in my computer, but it’s not showing up in My Computer or Disk Management. I’ve checked the BIOS and it shows up there, but I can’t seem to get Windows to recognize it.
Any ideas?
If you’ve recently installed a new M.2 SSD, you may be wondering why it’s not showing up in Windows. There are a few potential reasons for this:
1. The SSD isn’t properly connected to the motherboard. Make sure that the SSD is firmly inserted into its slot on the motherboard.
2. The BIOS doesn’t support booting from an M.2
SSD. In this case, you’ll need to change a setting in the BIOS to enable booting from the SSD. Consult your motherboard’s manual for instructions on how to do this.
3. You’re using an older version of Windows that doesn’t include native support for M . 2 drives . To fix this, you can install the latest service pack for your version of Windows .
This will add support for M . 2 drives and should allow you to see your new SSD in Windows .
4 .
Your SSD isn’t formatted correctly . If you just installed your SSD , it likely needs to be formatted before it can be used . To format an SSD , open Disk Management ( type ” diskmgmt . msc ” into the Start menu search box ) and right- click on your new drive under ” Disk 1 .”
Select ” Format … ” and follow the prompts to format the drive as NTFS with Quick Format enabled .. After formatting is complete , close Disk Management and restart your computer — you should now see your new drive in Windows Explorer ..
M.2 Ssd Not Showing Up in Bios Asus
M.2 SSDs are becoming increasingly popular as boot drives. They offer a significant performance improvement over traditional hard drives and solid state drives, but they can be a bit tricky to install.
If you’re having trouble getting your M.2 SSD to show up in the BIOS, there are a few things you can try.
First, make sure that the M.2 slot on your motherboard is enabled in the BIOS.
It’s usually located under the Storage or Boot tab in the BIOS menu. If it’s not enabled, your M.2 SSD won’t be recognized by the system.
Once you’ve verified that the M.2 slot is enabled, try reseating the drive if it’s not already properly installed. Sometimes the connectors on M . 2 SSDs can get loose, so reseating it may help fix the problem .
If neither of those solutions work , you may need to update your motherboard’s BIOS . This is usually a last resort , as updating the BIOS can be risky . Make sure you have a backup before proceeding .
If you’re still having trouble getting your M . 2 SSD to show up in the BIOS , feel free to post in our forums for additional help .
Why Won’T My M 2 Ssd Show Up?
If you’ve recently installed a new M.2 SSD in your computer and it isn’t showing up, there are a few things you can check to troubleshoot the issue.
First, make sure that your motherboard supports M.2
SATA or NVMe drives. Not all motherboards do, so if yours doesn’t you’ll need to either upgrade your motherboard or use a different type of storage drive.
Next, check to see if the SSD is properly seated in the M.2 slot on your motherboard.
It’s easy to accidentally misalign an SSD when installing it, and even a slight misalignment can cause problems. If the drive isn’t sitting flush with the slot, try removing it and reinstalling it making sure to line it up correctly this time.
If your motherboard does support M.2
SATA or NVMe drives and the SSD is properly seated but still isn’t showing up, there’s a chance that the BIOS needs to be updated in order for it to recognize the new drive. Check your motherboard’s website for instructions on how to update the BIOS and then try booting into BIOS once the update has been installed to see if the SSD is now recognized.
Finally, if none of these solutions work, there’s a possibility that there’s something wrong with either the SSD or the M.2 slot on your motherboard itself.
You can test both by trying another known-good M .
How Do I Get My Ssd M 2 to Show Up?
If your SSD doesn’t show up, there are a few possible explanations. The most common is that the SSD isn’t properly connected to the computer. Check all of the cables and make sure they’re plugged in securely.
Another possibility is that the SATA controller on your motherboard is set to IDE mode instead of AHCI mode. If that’s the case, you’ll need to change it in your BIOS settings. Finally, it’s possible that your SSD simply isn’t compatible with your computer.
If you’ve tried all of the above and still can’t get your SSD to show up, you may need to buy a new one.
How Do I Fix M2 Ssd Not Detected?
If your m2 SSD is not detected, there are a few things you can try to fix the issue.
1. Check the BIOS – One of the first things you should check is the BIOS settings. Make sure that the SSD is enabled in the BIOS and that it is set to boot from the SSD.
2. Check the SATA cables – Another thing you can check is the SATA cables. Make sure that they are properly connected and that there are no loose connections.
3. Update the firmware – If all else fails, you may need to update the firmware on your SSD.
You can usually download firmware updates from the manufacturer’s website.
How Do I Get My Computer to Recognize My M 2?
If your computer does not have a built-in slot for an M.2 drive, then you will need to purchase an M.2 to SATA adapter in order to connect the drive. Make sure that the adapter is compatible with your operating system and motherboard. Once you have the adapter, simply insert the M.2 drive into the slot and connect it to a SATA port on your motherboard using a SATA cable.
Your computer should now recognize the drive and you can begin using it!
Conclusion
If your M.2 SSD isn’t showing up in Windows, don’t despair. There are a few things you can try to get it working again.
First, check your BIOS to make sure the SSD is recognized there. If it is, then try unplugging and replugging the SSD into its slot. You may also need to update your motherboard’s drivers or firmware before the SSD will work properly.
If all else fails, you can try reformatting the SSD using a tool like Diskpart or GParted.