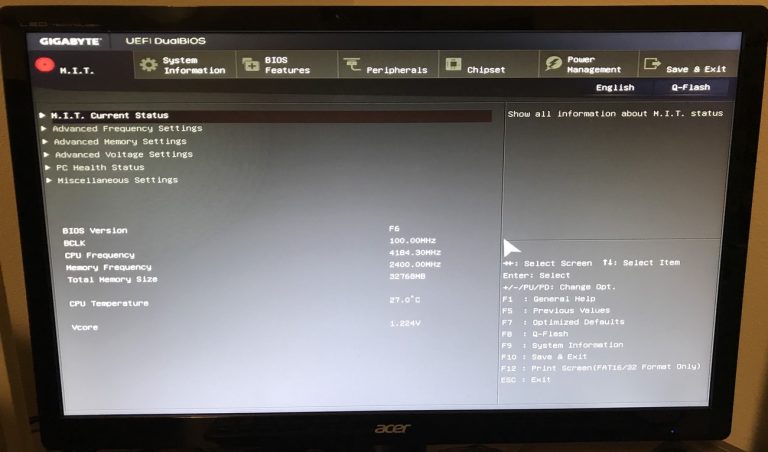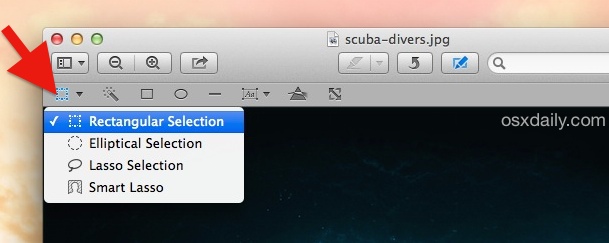Select Multiple Files Mac Shift Key Not Working
If you’ve ever tried to select multiple files on a Mac by holding down the Shift key and clicking on each file, only to find that it doesn’t work, you’re not alone. The Shift key method for selecting multiple files is a common one, but it doesn’t always work as expected. There are a few things you can try if the Shift key isn’t working when you’re trying to select multiple files.
If you’re a Mac user, you may have noticed that the shift key doesn’t work when trying to select multiple files. This can be frustrating if you’re trying to quickly select a bunch of files. Luckily, there’s a workaround.
To select multiple files on a Mac without using the shift key, simply click on the first file you want to select, then hold down the command key while clicking on each additional file. Once all of the desired files are selected, let go of the command key and you’re good to go!
Select Multiple Files Mac Shift Not Working Icon View
If you’re a Mac user, you may have noticed that the shift key doesn’t work when selecting multiple files in Icon view. This can be frustrating, especially if you’re used to using the shift key to select multiple files on a PC.
There are a few possible explanations for this.
One is that the Finder window might not be active. To activate it, simply click anywhere in the window. Once the Finder window is active, try selecting multiple files again using the shift key.
Another possibility is that your mouse or trackpad might not be properly configured. To check this, go to System Preferences > Mouse or System Preferences > Trackpad (depending on which device you’re using). Make sure that the “Enable secondary click” option is checked and that Clicking isn’t set to “Silent clicking.”
If neither of these solutions works, there might be an issue with your Mac’s keyboard settings. To check this, go to System Preferences > Keyboard and make sure that “Use all F1, F2, etc. keys as standard function keys” is unchecked.
Hopefully one of these solutions will fix the problem and you’ll be able to select multiple files on your Mac using the shift key!
Why Does Shift Select Not Work on Mac?
There are a few reasons why shift select may not be working on your Mac. First, make sure that you’re using the correct modifier keys for your keyboard layout. If you’re unsure which keys to use, you can check the Keyboard Viewer by opening the Keyboard Preferences pane and selecting “Show Keyboard & Character Viewers in menu bar.”
Once you’ve verified that you’re using the correct modifier keys, try restarting your computer. If that doesn’t work, try resetting the NVRAM or PRAM. These are small pieces of memory that store certain settings and can sometimes become corrupt, causing odd issues like this.
To reset them, shut down your Mac and then turn it back on while holding down Command+Option+P+R. Keep holding those keys until you hear the startup chime three times—this means that the NVRAM/PRAM has been reset successfully.
How Do I Fix Shift Key on Mac?
If you’re having trouble with your Shift key on your Mac, there are a few things you can try to fix the issue. First, check to see if the problem is with a specific key by trying another Shift key. If that doesn’t work, try restarting your computer.
If the problem persists, you may need to reset your PRAM or SMC.
How Do You Select Multiple Files on a Mac Without a Mouse?
If you’re used to working with a Windows PC, selecting multiple files on a Mac can feel a bit strange. Here’s how it’s done:
To select multiple files that are next to each other, click on the first file, then hold down the Shift key and click on the last file.
All of the files in between will be selected as well.
To select multiple files that are not next to each other, click on the first file, then hold down the Command key (which is also known as the Apple key) and click on each additional file you want to select.
Once you have your files selected, you can perform any actions you want on them, such as copying or moving them to another location.
How Do You Select All Files on a Mac?
There are a few different ways to select all files on a Mac. The most common way is to use the keyboard shortcut Command+A. This will select all items in the current Finder window.
If you want to select all files in a specific folder, you can open that folder in the Finder and then use the Command+A shortcut. All of the files in that folder will be selected.
Another way to select all files is to use the Select All option from the Finder’s menu bar.
To do this, go to the View menu and then choose Select All from the drop-down menu.
You can also select multiple individual files by holding down the Shift key while clicking on each file that you want to select. If there are a lot of files that you want to select, you can click on the first file, hold down Shift, and then click on the last file while still holding Shift.
This will automatically select all of the files in between those two points.
Conclusion
If you’re a Mac user, you may have noticed that the Shift key doesn’t work when selecting multiple files. This can be frustrating, but there is a workaround.
To select multiple files on a Mac, hold down the Command key while clicking on each file you want to select.
Once all the files are selected, you can release the Command key and they will all be highlighted.