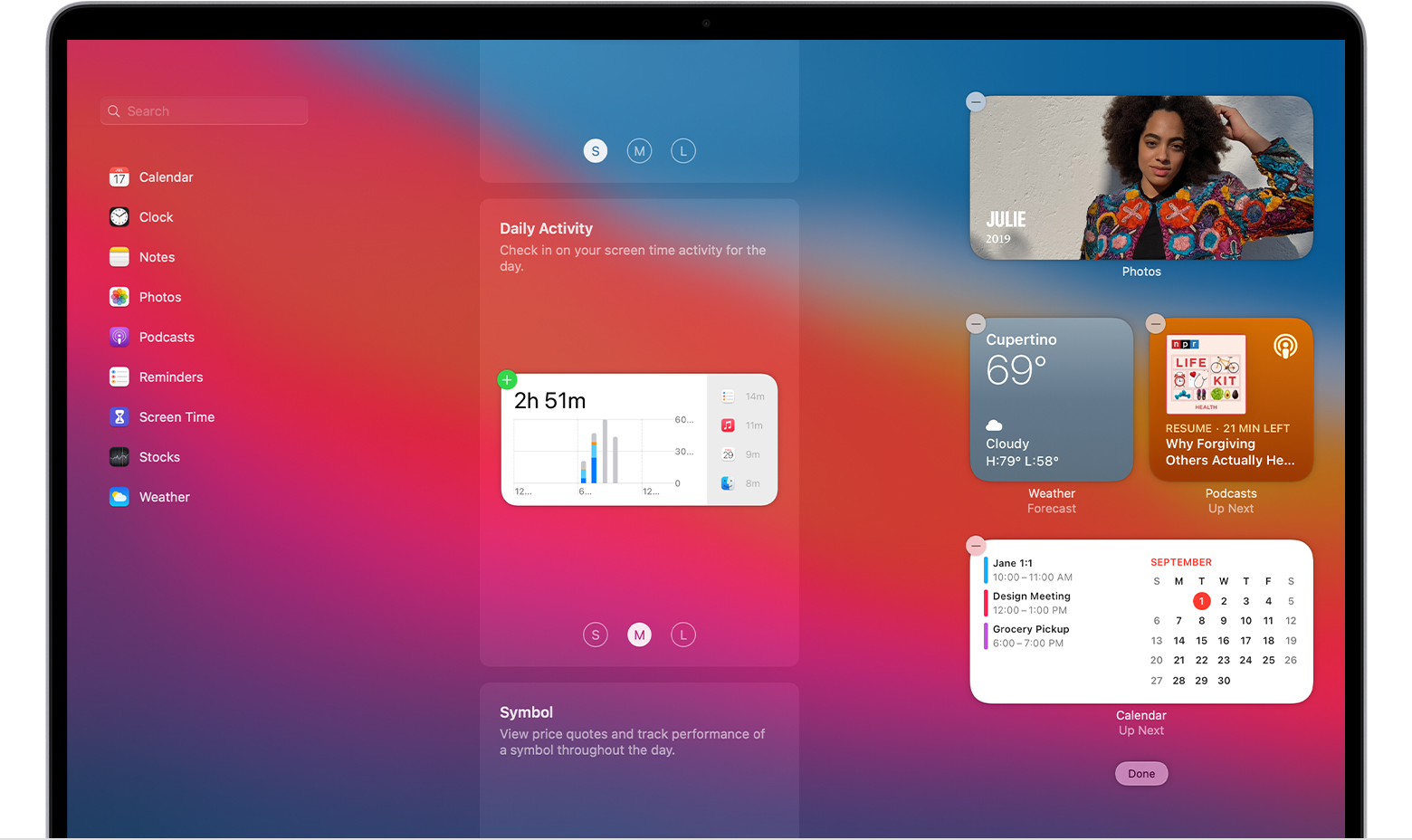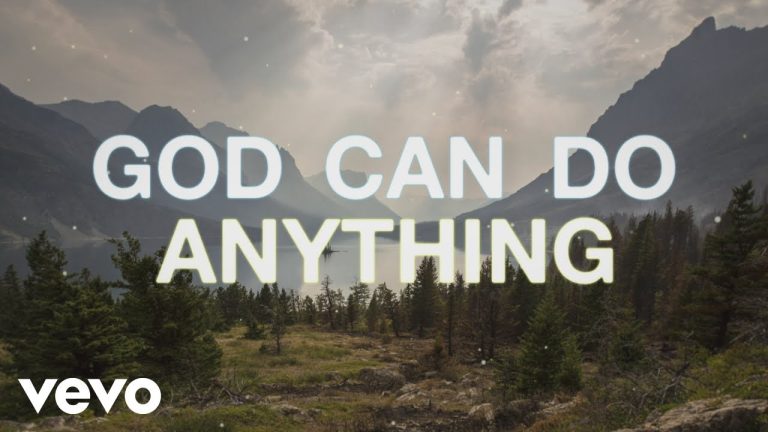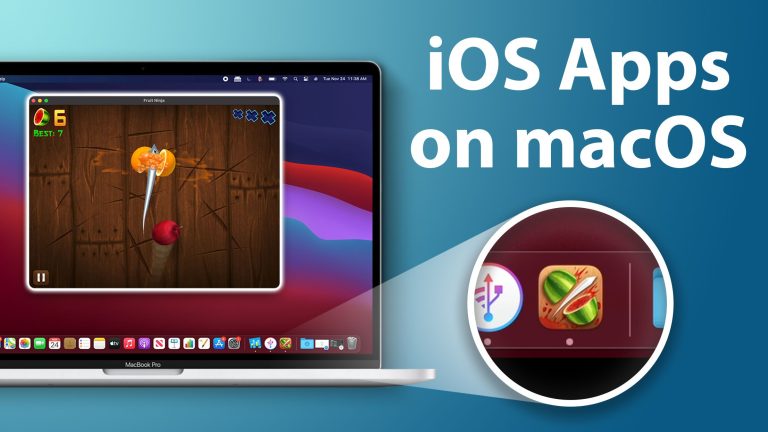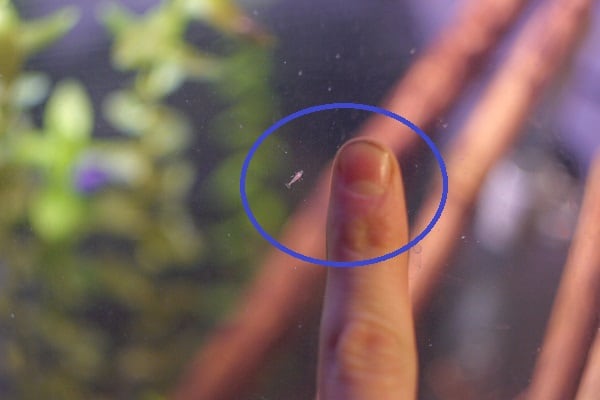What are Widgets for Mac
Widgets are small, add-on applications that provide Mac users with timely information and easy access to frequently used tools. By default, Mac OS X comes with a set of built-in widgets, including a weather forecast widget, a dictionary widget, and a calculator widget. In addition to the default widgets, there are thousands of third-party widgets available for download on the Internet.
Widgets are a handy way to view information from your favorite apps right on your Mac’s Dashboard. To add a widget, simply click the “+” sign at the bottom of the Dashboard. You can choose from a variety of widgets, including weather, stocks, calendar, and more.
To remove a widget, just click the “-” sign.
How to Add Widgets on MacBook, MacBook Air, MacBook Pro
Widgets for Macbook Air
Are you looking for some new widgets for your Macbook Air? If so, you’ve come to the right place! In this blog post, we’ll take a look at some of the best widgets for Macbook Air that are currently available.
First up is Dashboard Widgets. This widget pack includes over 50 different widgets that can be used on your Macbook Air. With Dashboard Widgets, you can easily add weather information, stock quotes, RSS feeds, and more to your desktop.
The widget pack also includes a number of handy utilities, such as a system monitor and an app launcher. If you’re looking for a comprehensive widget solution for your Macbook Air, Dashboard Widgets is definitely worth checking out.
Next up is iStat Menus.
This handy little widget provides quick access to a variety of system information on your Macbook Air. With iStat Menus, you can view things like CPU usage, memory usage, network activity, disk activity, and more. You can also use iStat Menus to quickly launch apps and open files.
If you find yourself constantly checking various system stats on your Macbook Air, iStat Menus is definitely worth considering.
Finally, we have GeekTool. GeekTool is a bit different than the other widgets on this list in that it’s not really designed for everyday use.
Instead, GeekTool is geared towards power users who want to customize their desktop with all sorts of geeky information.
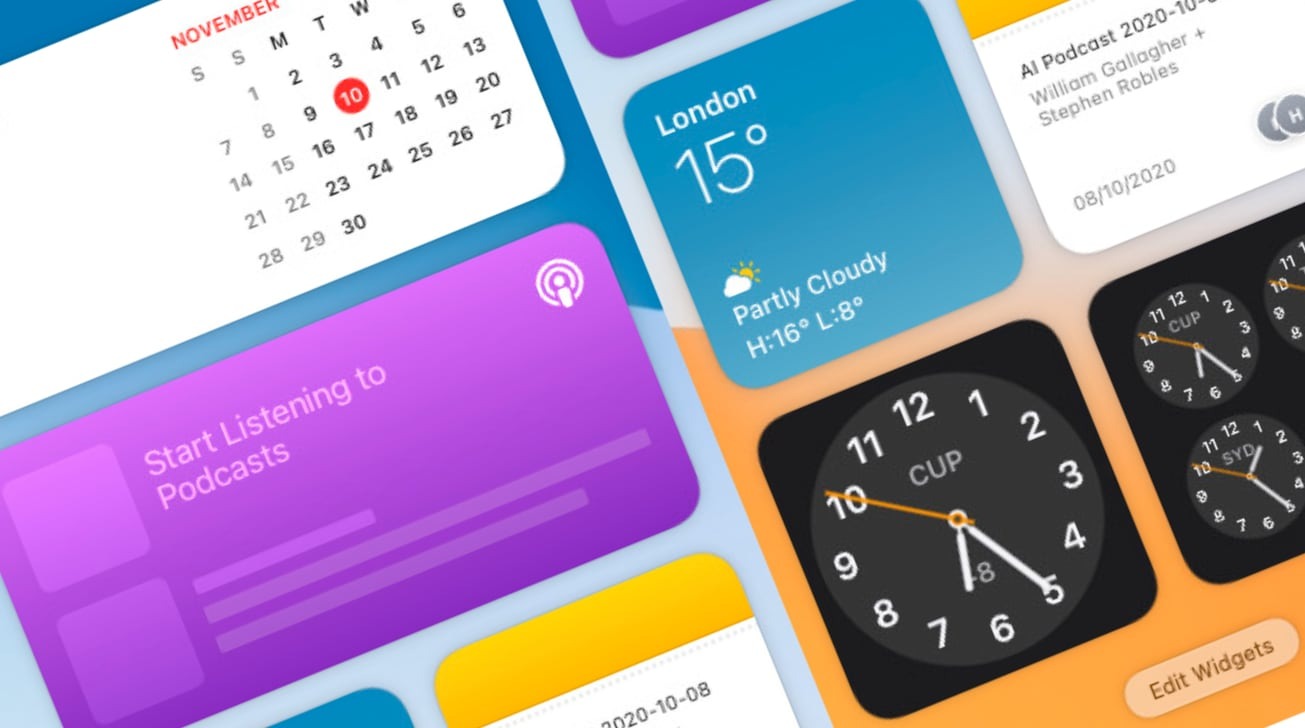
Credit: appleinsider.com
Where are My Widgets on My Mac?
If you’re looking for your widgets on a Mac, the best place to start is the Dashboard. This is where all of the default widgets are located. To access the Dashboard, click on the icon in the Dock (it looks like a little monitor).
If you don’t see the widget you’re looking for, it might be hidden. To view hidden widgets, click on the “+” sign in the bottom left corner of the Dashboard. This will reveal a menu of all available widgets.
From here, you can select which ones you want to add to your Dashboard.
If you still can’t find what you’re looking for, there are plenty of third-party widgets available online. A quick Google search should help you track down what you need.
How Do I Put a Widget on My Desktop Mac?
There are two ways to put a widget on your desktop Mac. The first way is to use the Dashboard, and the second way is to use the Today view in Notification Center.
Dashboard
To use the Dashboard, you need to enable it first. To do this, go to System Preferences > Mission Control and select “Show Dashboard as a Space”. Then, you can add widgets by going to the Dashboard and clicking the “+” sign in the bottom left corner.
Choose from one of Apple’s built-in widgets or download a third-party widget from the App Store. Once you’ve added a widget, it will appear on your Desktop whenever you open the Dashboard.
Today View
The Today view in Notification Center also allows you to add widgets. To do this, go to System Preferences > Extensions > Today and select which widgets you would like to add. You can then access these widgets by clicking on the Today tab in Notification Center (located at the top right of your screen).
Conclusion
Widgets are a great way to customize your Mac and make it your own. There are widgets for just about everything, from the weather to stock prices to social media. You can add them to your Desktop or Top Sites in Safari.
Adding widgets is easy and only takes a few clicks. To get started, open the Widget Browser (in the Utilities folder in Launchpad) and browse through the available widgets. When you find one you like, click Add and then choose where you want it to appear on your Mac.