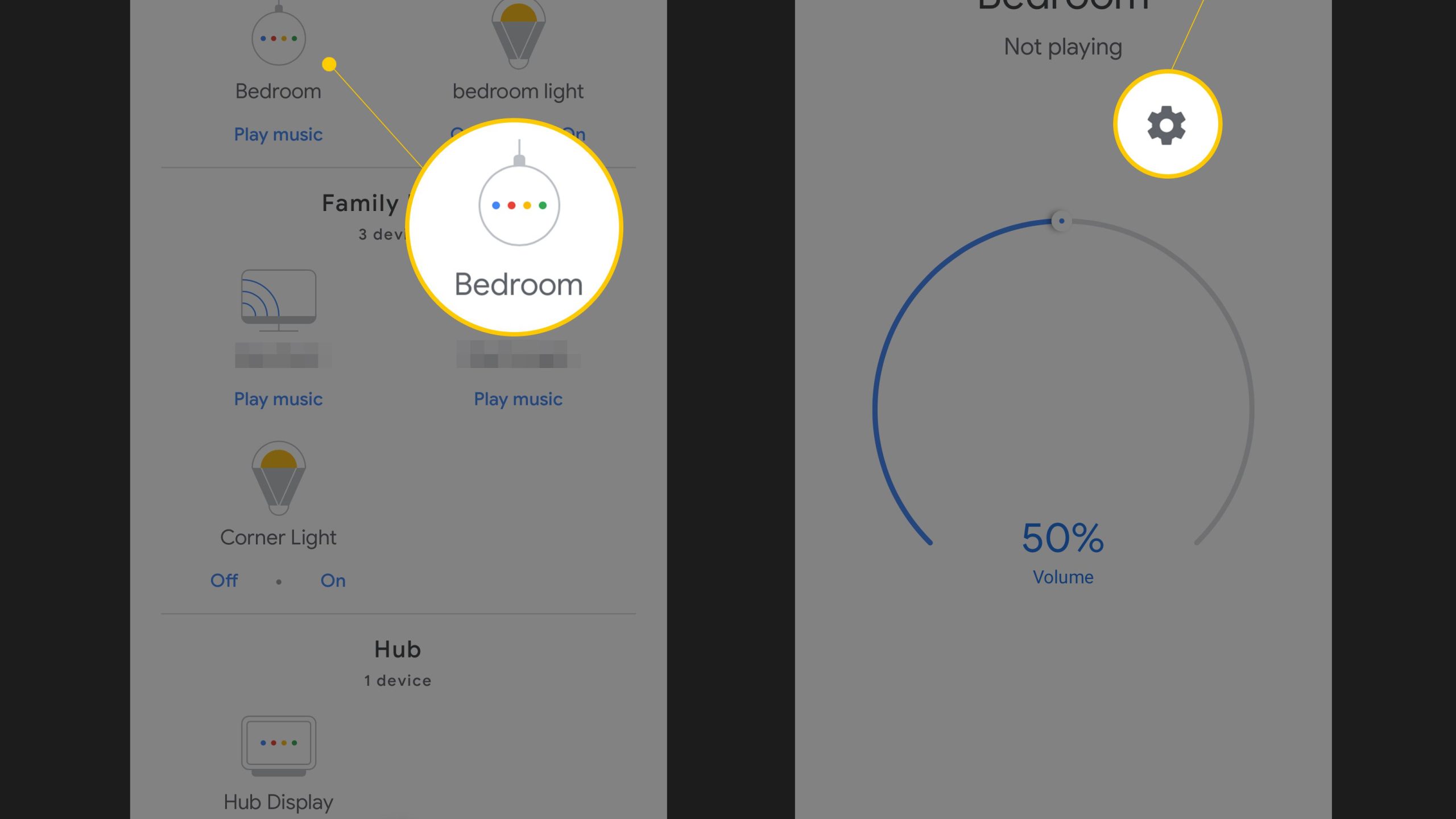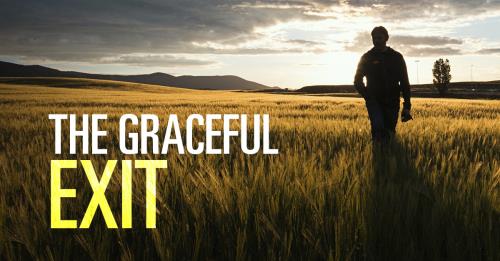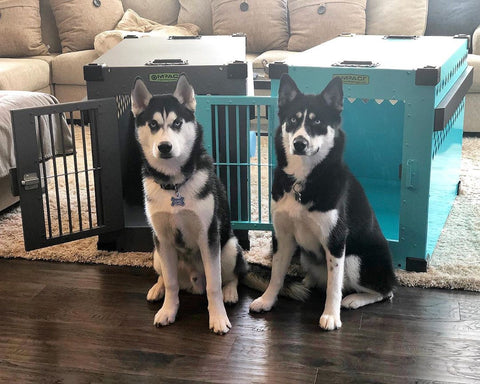How to Connect to Circle Wi Fi
If you’re trying to connect to a Circle Wi Fi network, there are a few things you’ll need to do first. Make sure that your device is within range of the router and that you have the correct password. Once you’ve verified those two things, follow these steps:
1. Open your device’s wireless settings.
2. Find the name of the Circle Wi Fi network you’re trying to connect to and select it.
3. Enter the password for the network when prompted.
4. Wait for your device to connect to the network.
5. Once connected, open a browser and go to http://www.meethue.com/api/nupnp .
Circle Setup: Pairing Circle Home Plus to your home Wi-Fi via Ethernet
- Download the Circle app from the App Store or Google Play
- Open the app and sign in with your account credentials
- Tap on the “Devices” tab at the bottom of the screen and then tap on “Add Device”
- Select “Circle Wi-Fi” from the list of device types and then follow the prompts to connect your device to your home Wi-Fi network
- Once your device is connected, you’ll be able to see it listed under the “Devices” tab in the app and manage its usage from there
Connect Circle to Wifi
If you have a Circle device and are trying to connect it to your home wifi, there are a few things you need to do. First, make sure that your Circle device is powered on and close to your router. Then, open the Circle app and go to the Settings tab.
Under the Network settings, select Wifi and enter your wifi password. Once you’ve entered your password, hit Save and wait for the device to connect. If you’re still having trouble connecting, try restarting your router or contacting customer support.

Credit: www.pcmag.com
How Do You Connect to a Circle?
There are a few different ways that you can connect to a Circle. The most common way is to use theconnect method on the Circle class. This will return an instance of the ConnectedCircle class, which represents a connection between two Circles.
You can also use the static connect method on the Circle class, which will create a new ConnectedCircle and add it to the list of connections for both Circles.
If you want to be able to disconnect two Circles, you can use the disconnect method on the ConnectedCircle class. This will remove the connection from both Circles.
How Do I Reset My Circle Wifi?
If you need to reset your Circle WiFi, there are a few different ways to do it. If you want to reset your router to its factory settings, you can do that by pressing and holding the reset button on the back of the router for 30 seconds. You can also log into your router’s web interface and find the reset option under the administration tab.
If you just want to restart your Circle device, you can do that by unplugging it from the power outlet and then plugging it back in again.
How Do I Connect to My Circle Hotspot?
If you’re trying to connect to your Circle hotspot, there are a few things you can do to troubleshoot the issue. First, make sure that your device is within range of the hotspot. If you’re still having trouble connecting, try restarting both your device and the hotspot.
You can also try resetting the connection on your device. If none of these solutions work, it’s possible that there is an issue with your Circle hotspot itself. In this case, you can contact customer support for help.
How Does Circle Work Wifi?
Circle with Disney is a device that you connect to your home WiFi router that then gives you the ability to manage all of the devices on your home network. You can see how much time each person in your family spends online, set limits for certain devices or for certain times of day, and even pause the internet entirely. All of this is managed through an app on your smartphone or tablet.
So how does Circle work? Essentially, it sits in between your home router and all of the devices that are connected to it. This means that it can see all of the traffic going across your network and can make decisions accordingly.
Whenever a device tries to access the internet, Circle will check to see if it is allowed to do so based on the rules that you have set up. If it isn’t allowed, then Circle will block the request and prevent the device from accessing the internet. If it is allowed, then Circle will let the request through and the device will be able to access whatever website or service it was trying to reach.
This might sound like a lot of work for something that could be easily circumvented by just disconnecting Circle from your router, but there are actually a few reasons why this isn’t as easy as it sounds. For one thing, if you try to access any blocked content while Circle is still connected, it will show you a message telling you that this content is not available.
But more importantly, if you try to disconnect Circle from your router while there are still active restrictions in place, it will automatically reconnect itself and re-enable all of those restrictions.
So unless you want to go through and manually remove all of the restrictions that you’ve put in place (which could be quite time-consuming), then disconnecting Circle is not going to be a quick fix.
Overall, Circle with Disney is a handy tool for parents who want more control over their kids’ screen time without having to constantly monitor what they’re doing online themselves.
Conclusion
Assuming you would like a summary of the blog post titled “How to Connect to Circle Wi-Fi”:
The blog post begins by introducing the product, Circle with Disney. It is a device meant to help manage internet usage for families.
The author describes how to set up and connect the device to one’s home router and Wi-Fi network. They also provide troubleshooting tips in case of any difficulties connecting.