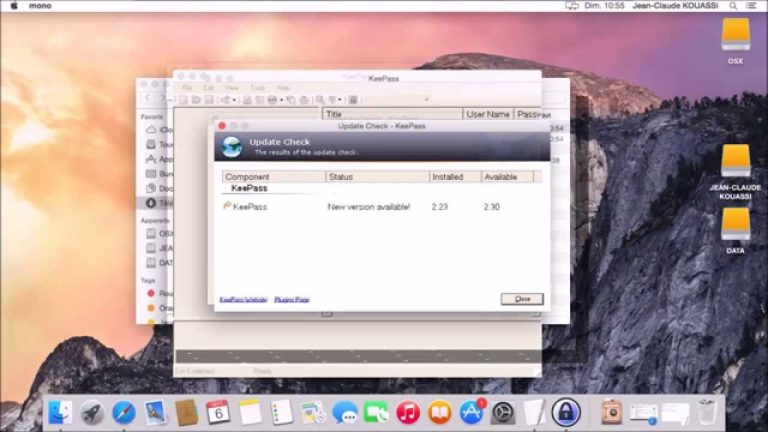How to Connect to Chevy Wi Fi
If you have a Chevy and want to connect it to Wi-Fi, there are a few things you need to do. First, make sure your car is equipped with the Chevrolet MyLink system. This system will allow you to connect your car to Wi-Fi.
Next, find a hotspot that has Wi-Fi available. Once you’ve found a hotspot, open the Chevrolet MyLink infotainment system and select the “Settings” icon. Then select “General” and then “Connections.”
From here, select “Wi-Fi” and then choose the network you want to connect to. Finally, enter the password for the network and enjoy your Chevy’s Wi-Fi connection!
How To Set Up Your Chevrolet Wifi
- Purchase a Chevy Wi Fi hotspot from your local Chevrolet dealership or an authorized retailer
- Install the Chevy Wi Fi hotspot in your vehicle according to the instructions provided
- Connect your laptop, smartphone, or other Wi-Fi enabled device to the Chevy Wi Fi hotspot using the appropriate settings
- Access the Internet using your device’s web browser or any installed applications that require an Internet connection
How to Connect Chevy Mylink to Wifi
If you own a Chevrolet and want to take advantage of the Mylink feature, you’ll need to connect your car to a wifi network. Here’s how:
1. Find a suitable wifi network and enter the password, if necessary.
2. Once connected, open the Settings menu on the Chevy Mylink screen.
3. Select “Connectivity” and then choose “Wifi.”
4. On the following screen, select “Available Networks.”
Your car will scan for nearby networks and display them on this list.
5. Choose the network you want to connect to and enter the password, if prompted. That’s it!
You should now be able to enjoy all the features of Chevy Mylink while on the go.

Credit: www.peterscars.com
How Does the Wi-Fi Work in Chevy Vehicles?
How Does Wi-Fi Work in Chevy Vehicles?
Chevy vehicles are equipped with OnStar, which uses a built-in cellular connection to offer services like automatic crash response, stolen vehicle assistance, and turn-by-turn navigation. But OnStar isn’t just for emergencies; it also provides a Wi-Fi hotspot that can be used to connect devices like laptops, tablets, and smartphones to the internet while on the go.
Here’s how it works: when you subscribe to an OnStar plan that includes the Wi-Fi hotspot feature, your Chevy will be automatically connected to the AT&T 4G LTE network (if available in your area). This means that you’ll have access to fast and reliable internet wherever you go. And because the hotspot is built into your vehicle, there’s no need to worry about setting up or carrying around extra equipment.
To use the hotspot, simply connect your device to the “Chevrolet WiFi” network using the password provided by OnStar. Once connected, you’ll be able to browse the web, check email, stream music and video, and more. And because multiple devices can be connected at once, everyone in the car can enjoy the benefits of having Wi-Fi on board.
So if you’re looking for a way to stay connected while on the road, consider subscribing to an OnStar plan with Wi-Fi hotspot service from Chevrolet. It’s a simple and convenient way to keep everyone in your vehicle entertained and productive while on the go.
Is Wi-Fi Free in Chevy Cars?
Most Chevy cars come with free Wi-Fi, but there are a few exceptions. If you’re not sure if your car has Wi-Fi, you can check the owner’s manual or ask a Chevrolet dealer. Some older model cars might not have Wi-Fi, but it’s generally standard in newer models.
If your car doesn’t have Wi-Fi, you can still connect to the internet using your phone’s hotspot. However, this will use up your data plan, so it’s best to only do this if you have an unlimited data plan or if you’re connected to a reliable Wi-Fi network.
How Do I Connect My Iphone to Chevy Wi-Fi?
If you’re looking to connect your iPhone to Chevy’s Wi-Fi, there are a few things you’ll need to do first. First, make sure your iPhone is running iOS 11 or later. Next, open the Settings app and tap on the Wi-Fi menu item.
Once you’re in the Wi-Fi settings menu, tap on the “Ask to Join Networks” option. With that turned on, your iPhone will now automatically detect and connect to any compatible Wi-Fi networks in range – including Chevy’s Wi-Fi network.
Once your iPhone is connected to Chevy’s Wi-Fi network, you’ll be able to use all of your favorite apps and services without using up any of your cellular data allowance.
That means you can stream music and video, browse the web, check email, and more – all without worry about going over your data limit. And best of all, Chevy’s Wi-Fi connection is free for all passengers to use. So whether you’re looking to stay connected on your next road trip or just want a way to keep entertained during your commute, connecting your iPhone to Chevy’s Wi-Fi is a great option.
How Do I Know If My Chevy Has Wi-Fi?
If your Chevy has the Chevrolet MyLink infotainment system, then it likely has Wi-Fi capability. To check for sure, look for the Wi-Fi logo on the infotainment system screen or in the menu. If you see the logo, then your Chevy has Wi-Fi.
To use the Wi-Fi, you’ll need to connect a compatible smartphone or other device to the car’s hotspot. Once connected, you’ll be able to use apps and services that require an Internet connection while inside your Chevy.
Of course, having Wi-Fi in your car comes with some responsibilities.
Make sure not to use data-heavy apps or stream video while driving, as this can take away from your focus on the road. Also be aware of how much data you’re using – if you exceed your monthly data allowance from your cellular carrier, you could end up with some hefty overage charges.
Conclusion
If you own a Chevy and want to take advantage of its Wi-Fi capabilities, here’s how to connect. First, make sure your Chevrolet is equipped with the OnStar 4G LTE system. Once you have that, open the OnStar MyLink app on your smartphone and log in with your OnStar account.
Then, select the “Chevrolet Wi-Fi” option from the main menu. After that, enter the password for your Wi-Fi hotspot and you’re all set!