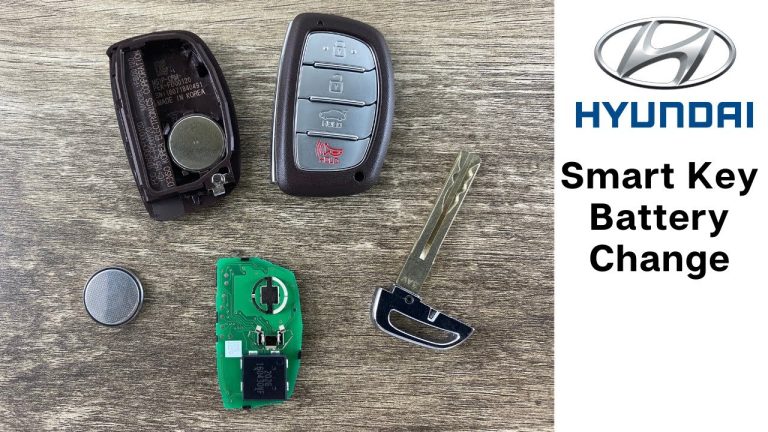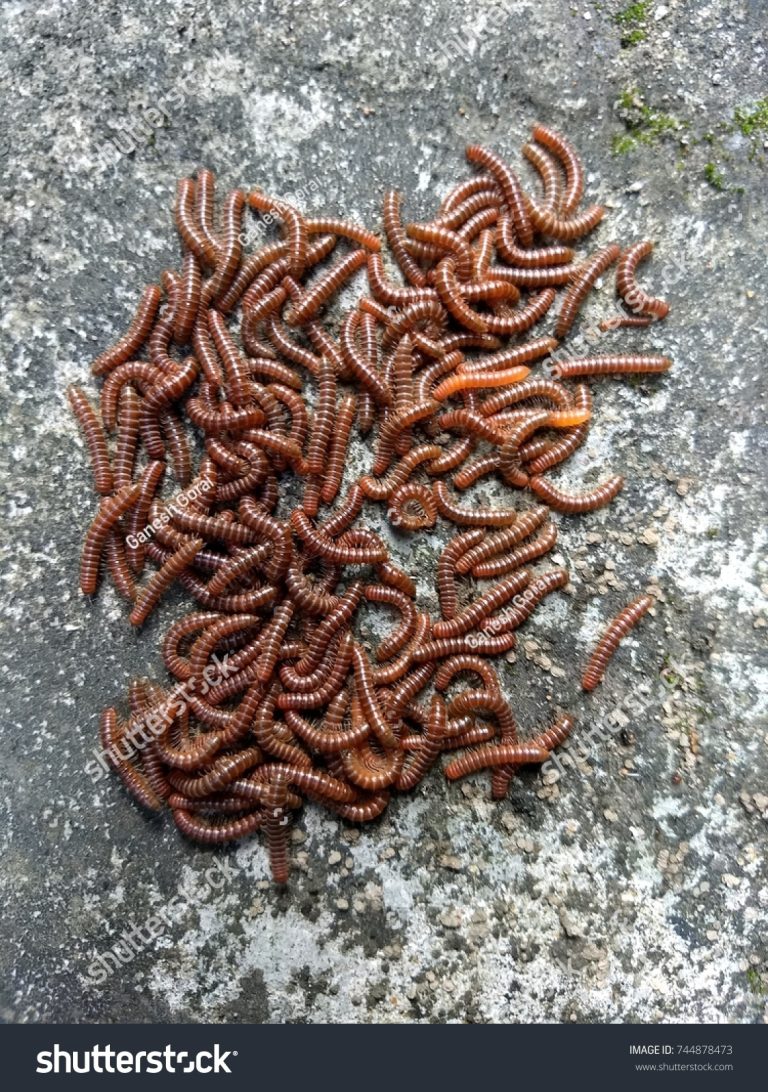How to Get Rid of Black Box on Mac
If you have a black box on your Mac, it is likely because you have an app that is not compatible with your system. There are a few ways to get rid of the black box, but the most effective way is to use a third-party software tool. There are many different software tools available, but we recommend using “AppCleaner” because it is free and easy to use.
Simply download and install AppCleaner, then drag and drop the black box onto the AppCleaner icon. AppCleaner will scan your system and remove the incompatible app, as well as any associated files.
- Right-click on the black box and select “Get Info
- In the Get Info window, expand the “General” section if it is not already expanded
- Look for the “Locked” checkbox near the bottom of the General section
- If the checkbox is checked, click on it to uncheck it
- You may need to enter your administrator password to unlock the file
- Close the Get Info window and try to delete the black box again
How to Get Rid of the Black Square on My Screen
If you’re seeing a black square on your screen, it’s likely that your computer is experiencing an issue with its graphics card. This can be caused by a variety of things, from outdated drivers to hardware problems. In most cases, you’ll be able to fix the problem by updating your graphics card drivers or troubleshooting the hardware.
If you’re seeing a black square on your screen, it’s likely that your computer is experiencing an issue with its graphics card. This can be caused by a variety of things, from outdated drivers to hardware problems. In most cases, you’ll be able to fix the problem by updating your graphics card drivers or troubleshooting the hardware.
Updating Your Graphics Card Drivers
If you suspect that the black square on your screen is due to outdated drivers, the first thing you should do is update your graphics card drivers. You can usually do this through your computer’s manufacturer website or the website of your graphics card manufacturer.
If you’re not sure how to update your drivers, there are plenty of resources online that can help walk you through the process.
Troubleshooting Hardware Problems
In some cases, the black square on your screen may be due to a hardware problem with your graphics card.
Why is There a Black Box around Everything on My Mac?
If you’re seeing a black box around everything on your Mac, it’s likely because your display settings are set to a low resolution. To fix this, go to System Preferences > Displays and click on the Scaled option. From there, choose a resolution that’s closer to your display’s native resolution.
How Do I Get Rid of the Box around My Cursor Mac?
If you’re using a Mac and you’re noticing a box appearing around your cursor, there are a few things that could be causing it. In this article, we’ll go over some of the most likely reasons for why this is happening and how to fix it.
One reason for why you might be seeing a box around your cursor is because of an accessibility setting called “Shake Mouse Pointer To Locate”.
This setting can be turned on in the Accessibility preferences pane. When it’s turned on, a box will appear around the mouse pointer whenever you move it. The purpose of this setting is to make it easier to find the mouse pointer on the screen.
However, if you don’t need this feature, you can turn it off by following these steps:
1. Open System Preferences and click on Accessibility.
2. Scroll down to the “Shake Mouse Pointer To Locate” setting and uncheck the box next to it.
3. Close out of System Preferences and the box around your cursor should no longer appear.
Another possible reason for why you might be seeing a box around your cursor is because of an app that’s running in the background called CursorSense. This app adds extra features to your cursor, such as the ability to change its color or size.
However, one of its features is also adding a box around the cursor when it’s moved. If you don’t want this feature, you can disable it by following these steps:
1. Launch CursorSense from your Applications folder or Spotlight search.
2. Click on the “Advanced” tab at the top ofthe window .
How Do I Get My Screen Back to Normal on My Mac?
There are a few different ways to get your screen back to normal on your Mac. One way is to go to the System Preferences and click on the Displays icon. Then, you can either adjust the resolution or use the “Default for display” option.
Another way is to open up the Terminal and type in “defaults write com.apple.frameworks.diskimages auto-open-ro-root -bool true” without the quotation marks. This will automatically open up any disk images that are read-only when they’re double-clicked.
How Do I Get Rid of the Text Box on My Mac?
If you’re using a Mac and you want to get rid of the text box that appears when you click on an empty area of a document, there are a few different ways you can do this.
One way is to simply click on the “X” in the upper-left corner of the text box. This will close the text box and remove it from your document.
Another way is to press the “esc” key on your keyboard. This will also close the text box and remove it from your document.
If you want to get rid of the text box but keep the contents that were inside of it, you can click on the “Edit” menu at the top of your screen and then choose “Cut.”
This will remove both the text box and its contents from your document.
Conclusion
If you’re wondering how to get rid of the black box that appears on your Mac screen, don’t worry – it’s easy to fix. Simply follow the steps below and you’ll be up and running in no time.
1. Open System Preferences by clicking on the Apple icon in the top-left corner of your screen and selecting “System Preferences.”
2. Click on “Accessibility.”
3. Scroll down to the “Display” section and click on “Color Filters.”
4. Select “None” from the drop-down menu next to “Color Filter.”
5. Close System Preferences and enjoy your now normal-looking Mac display!